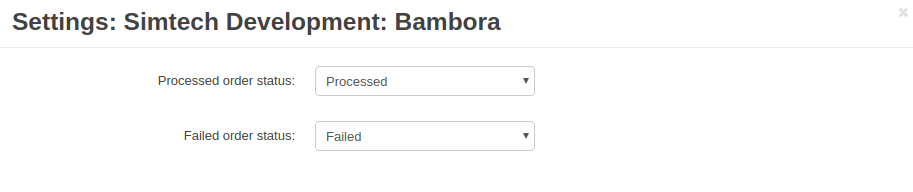Bambora¶
Important
Bambora add-on IS NOT officially supported since 2020, January 22. You can purchase its source code. Note, the free support is not provided for the item.
Overview¶
Integrate the convenient Bambora payment gateway service into your CS-Cart store with our Bambora Payment Gateway add-on.
Bambora is a Canada-based payment processor that allows you to accept credit card payments in your online store.
Bambora payment gateway provides a new processor which uses server-to-server process flow to make transactions. It helps to pay for orders directly in the store without redirecting the user to the payment gateway.
Features¶
- Provide secure payments in both Canada and the United States
- Offer a new processor which uses server-to-server process flow to complete transactions
- Allow your customers to pay for orders directly in the store
- Ensure high security standards by Verified by Visa and MasterCard® SecureCode™
Compatibility¶
The add-on is compatible with CS-Cart and Multi-Vendor 4.0.1 and above.
Don’t know what archive to download to install the add-on? Read here.
Support¶
The add-on is developed and published by Simtech Development Ltd., a CS-Cart developer. You are guaranteed the ability to buy quality add-ons to support future versions. If you need help, please contact us via our help desk system.
Demo¶
You can try the Bambora payment gateway in our demo store.
Note
Every half an hour the demo store is reset to the default state.
Start selling with Bambora¶
So, we are on the home page of Bambora. Log in to your Bambora account or create a new one.
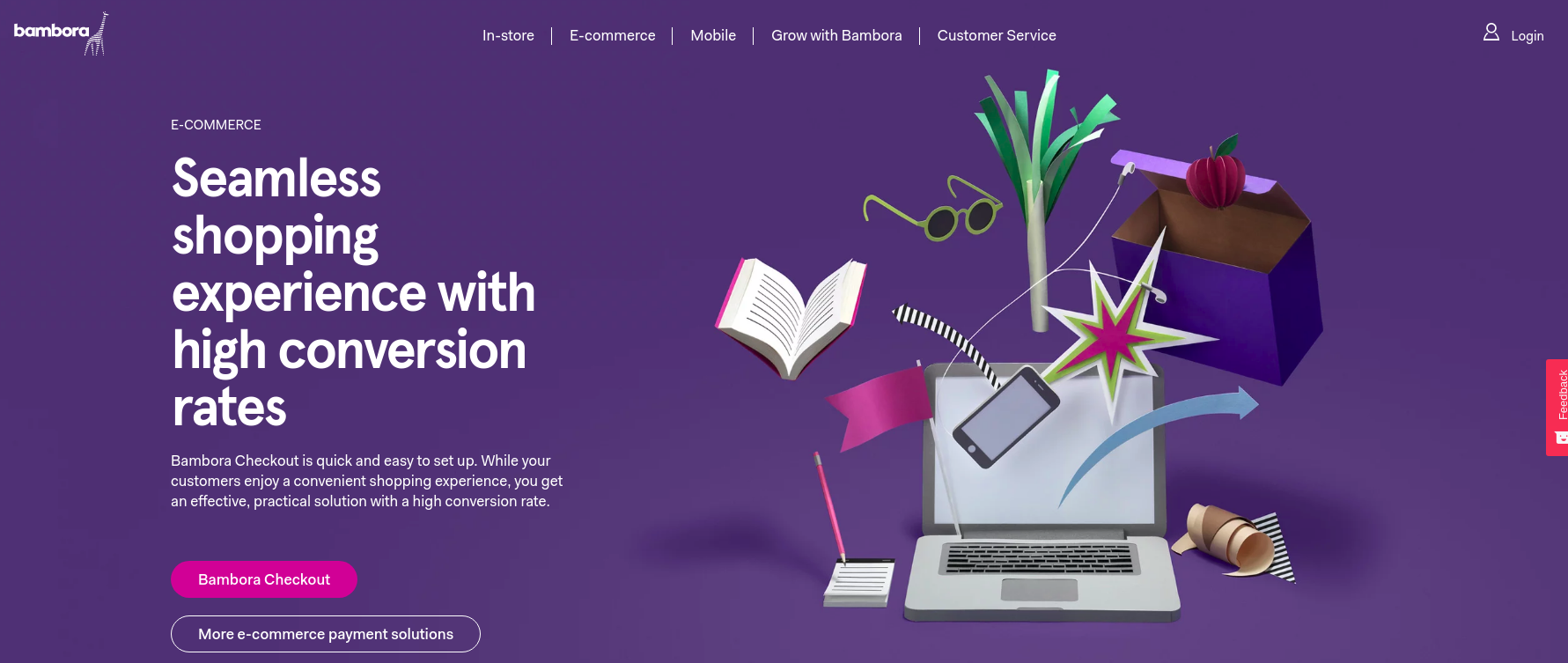
Getting Merchant ID and API Passcode¶
To configure the Bambora payment method, you need to know Merchant ID and API Passcode of your Bambora account.
Merchant ID is located in the top right corner and is available on all pages.
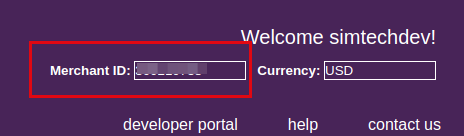
To find API Passcode, navigate to Administration > Account settings > Order settings and copy API Passcode from the Payment Gateway section.
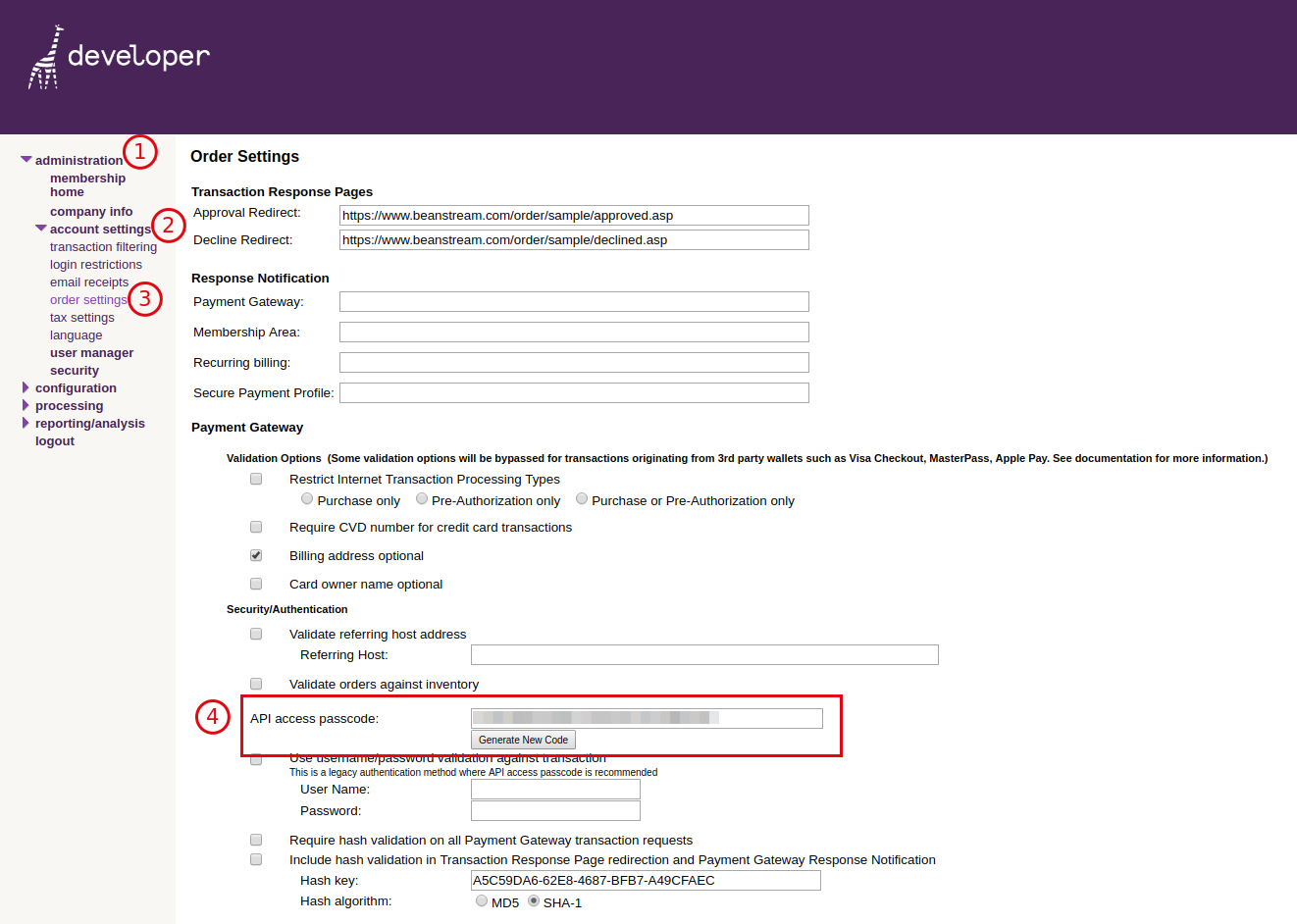
Managing in the admin area¶
Creating a payment method¶
To create Bambora payment method, follow these steps:
- Go to Administration > Payment methods.
- Click the plus button in the top right corner.
- In the General tab, name the payment method, select Bambora from the Processor drop-down list, and configure the rest of the settings if necessary.
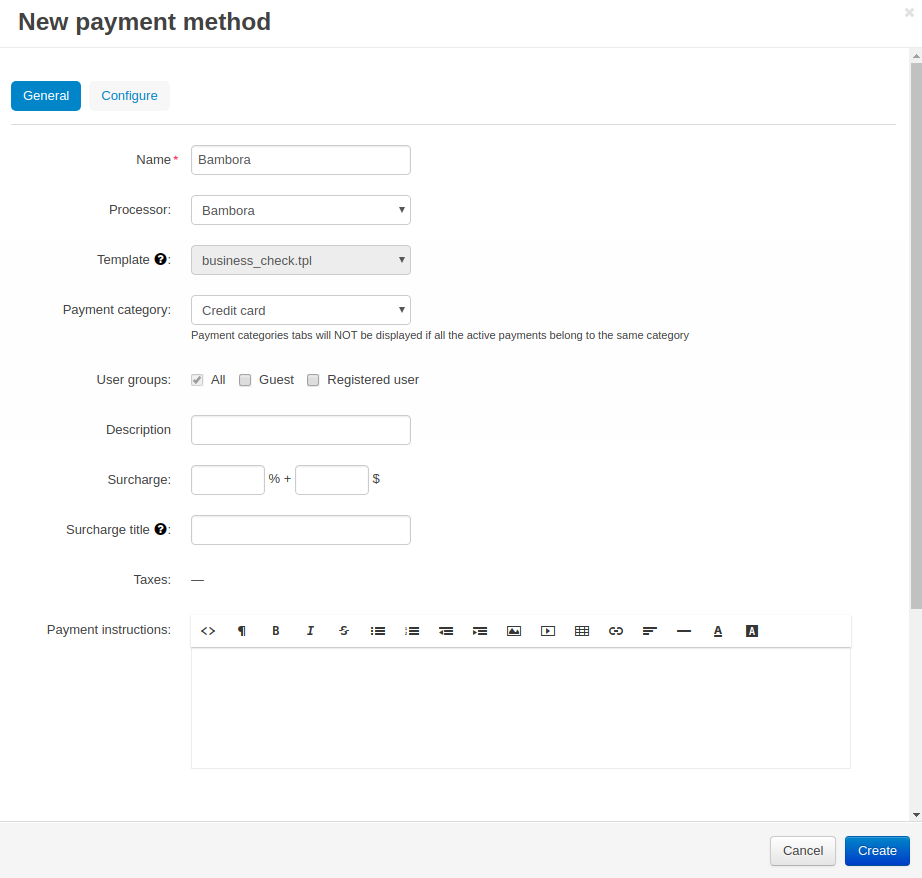
- In the Configure tab, enter the Merchant ID and API Passcode. For more details, see the Getting Merchant ID and API Passcode section.
You can also specify Order number prefix that will help you identify orders paid with the Bambora payment method.
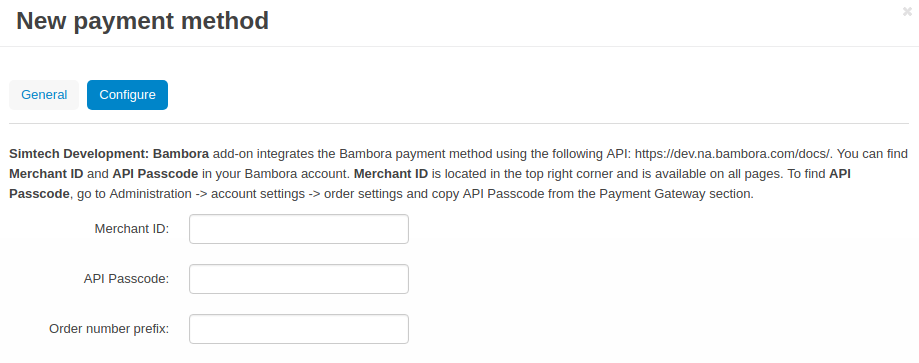
- That’s it! The new payment method is now available to your users.