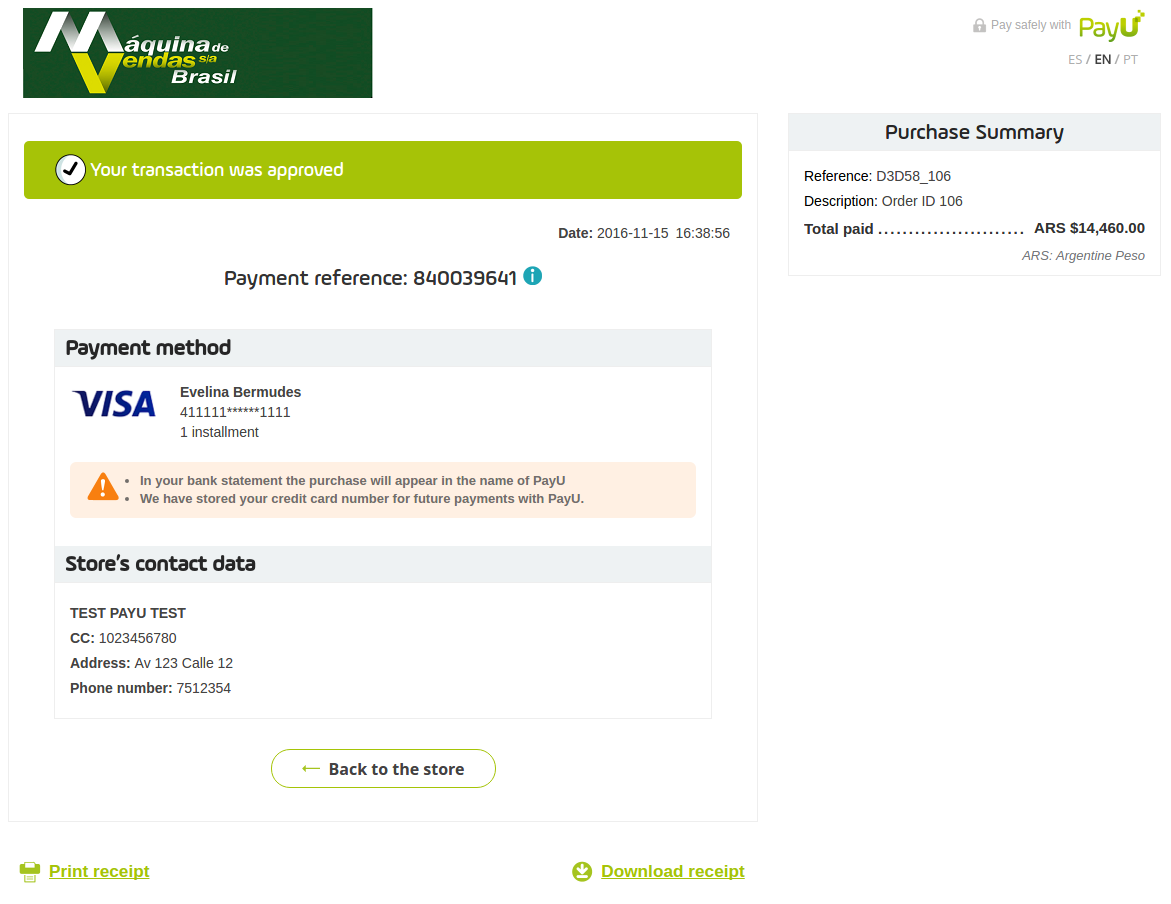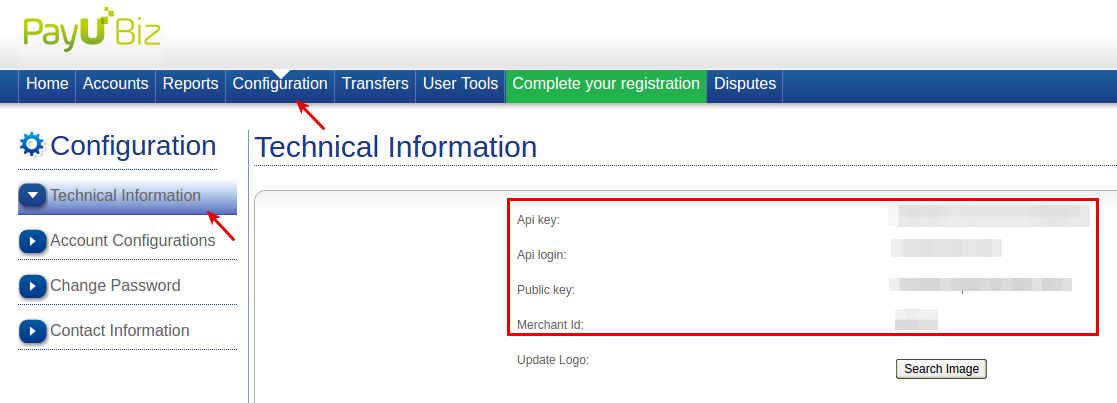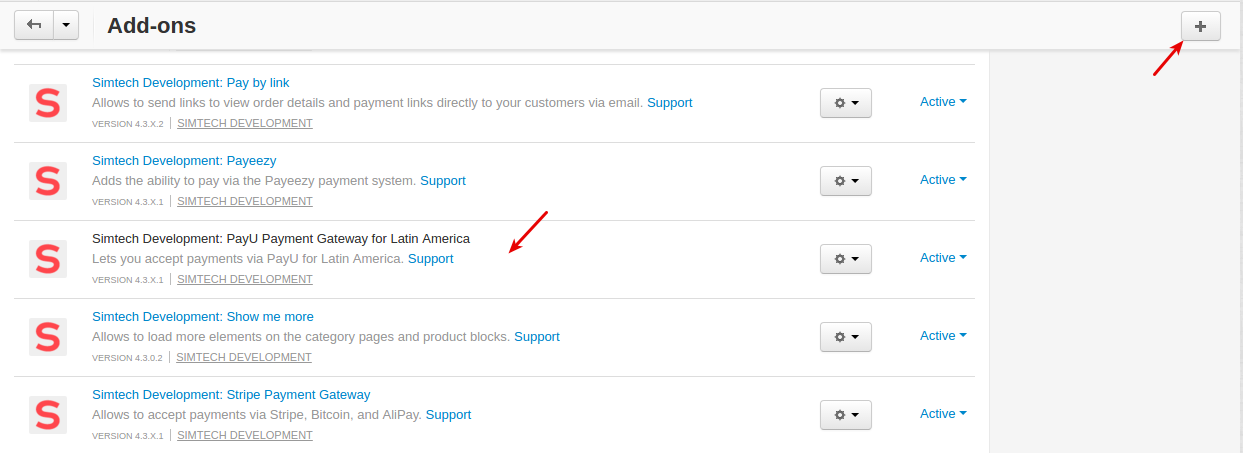PayU for Latin America¶
Important
PayU for Latin America add-on IS NOT officially supported since 2020, January 22. You can purchase its source code. Note, the free support is not provided for the item.
Overview¶
Grow your business online with the PayU payment gateway. It allows you to accept credit card and debit card payments from customers in Latin America.
When your customer clicks the button to pay, they will be directed straight to the PayU checkout website to make the payment. So there’s no need to install an SSL certificate on your website.
With PayU anti-fraud system, you can be sure that your customer personal details and payment information are protected.
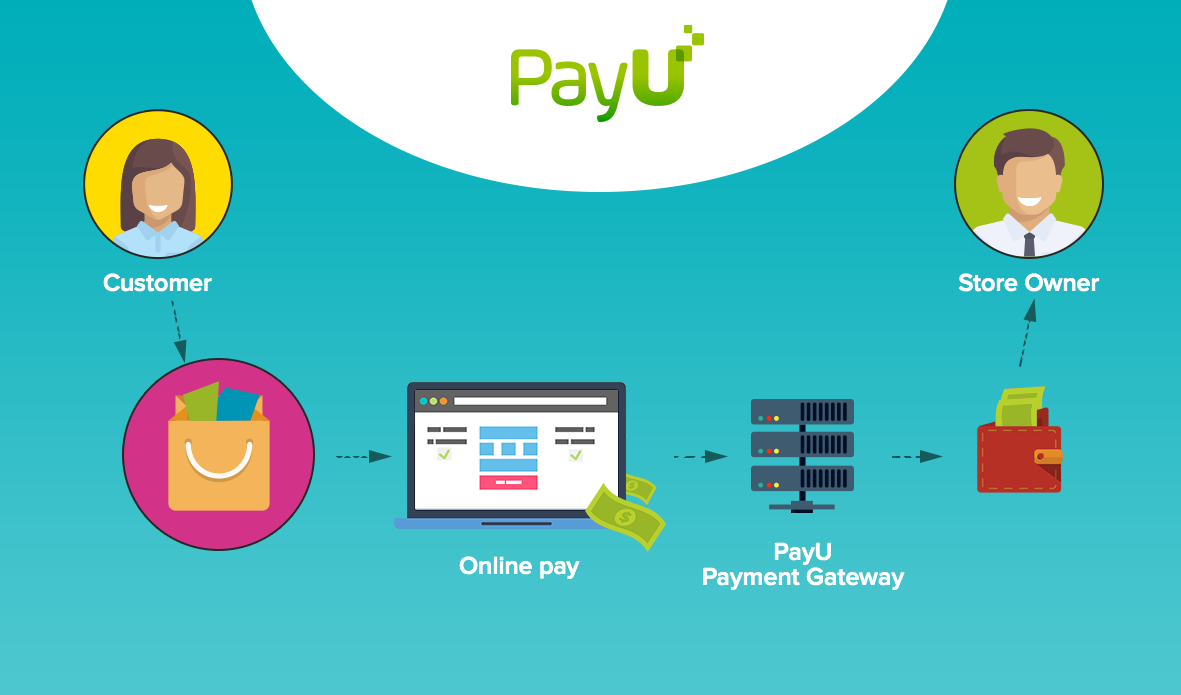
Start accepting payments with PayU by following quick and easy steps below.
Features¶
- Accept credit card and debit card payments, bank transfers, bank payments via PayU
- Available in Argentina, Brazil, Chile, Colombia, Mexico, Peru, Panama
- Ensure the security of transactions with PayU anti-fraud system
- Let your customers buy online with confidence
- Boost sales of your products
Compatibility¶
The add-on is compatible with CS-Cart and Multi-Vendor 4.3.5 and above.
Don’t know what archive to download to install the add-on? Read here.
Support¶
The add-on is developed and published by Simtech Development Ltd., a CS-Cart developer. You are guaranteed the ability to buy quality add-ons to support future versions. If you need help, please contact us via our help desk system.
Start selling with PayU¶
In this section, you can find details of creating a PayU account. You will also learn how to get Account ID, Merchant ID, API login, and API key, required to create the “PayU” payment method.
First off, go to the PayU website to create an account. If you already have created an account, skip this step.
In order to sign up at PayU, click Get started and then provide your business information.
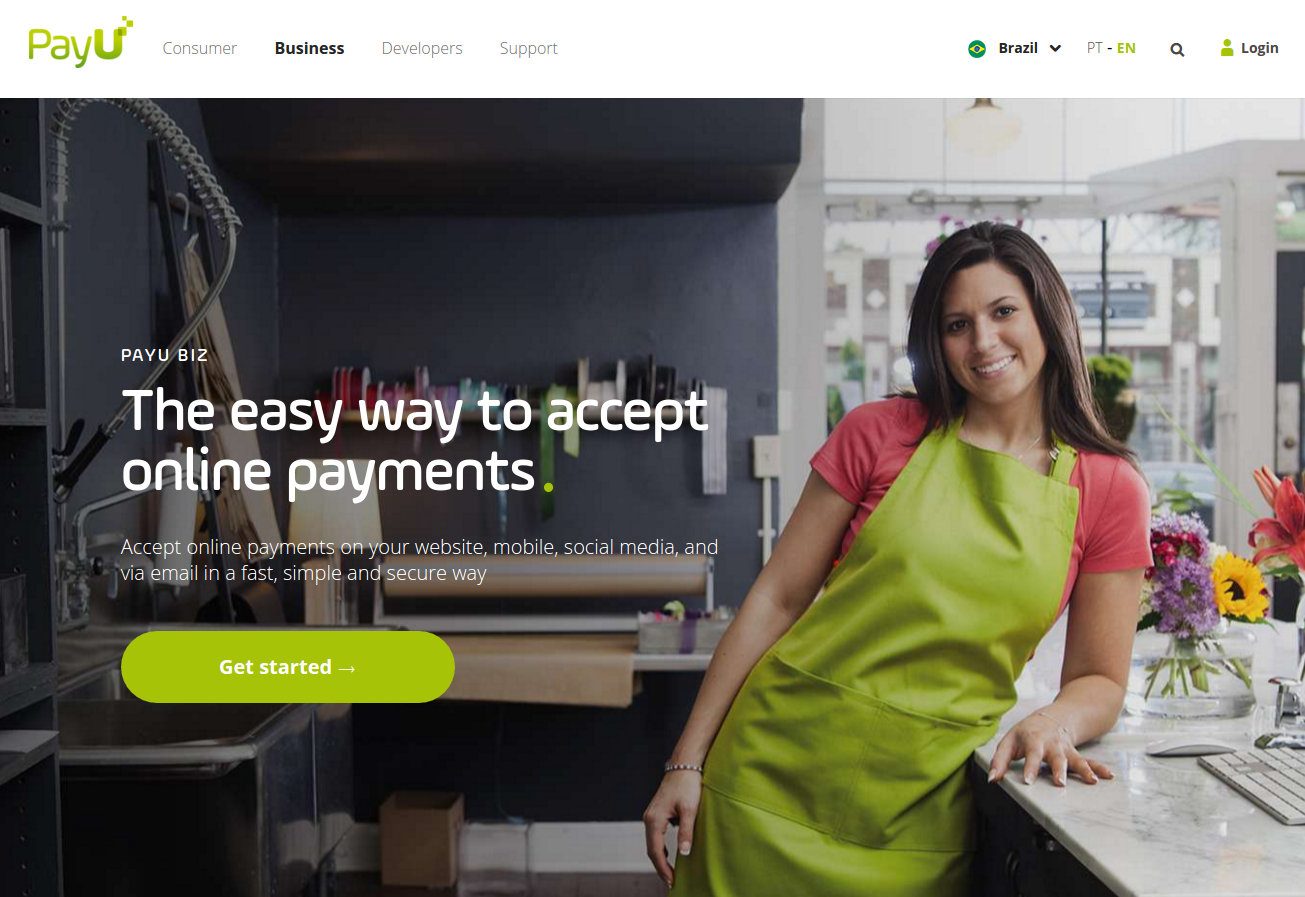
Managing in the admin area¶
Creating a payment method¶
A payment method is created on the payment methods list page (Administration → Payment methods).
Use this button

to create a new payment method.
To use the PayU payment gateway, it is necessary to select the appropriate value in the Processor field in the General tab.
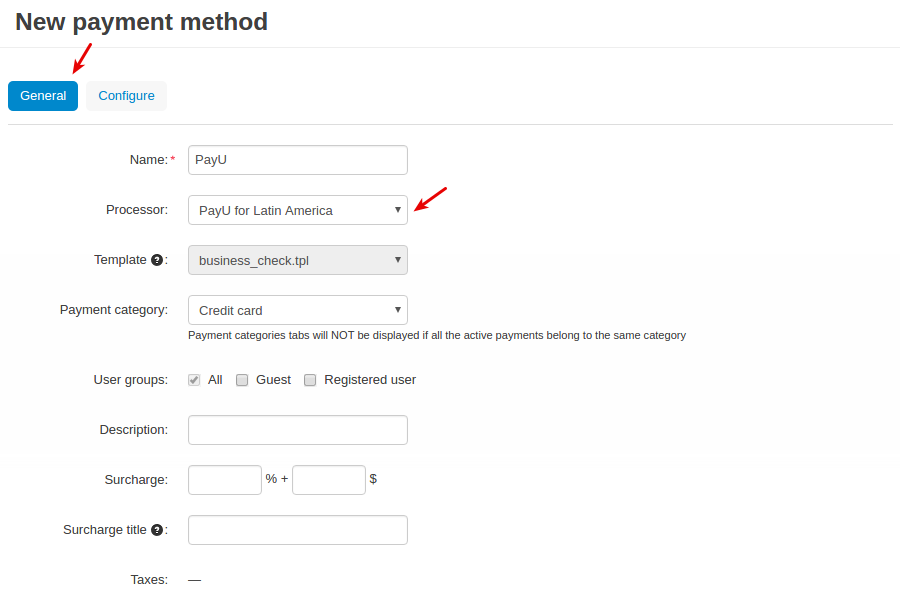
In the Configure tab, the store administrator should enter the data of their payment account: Merchant ID, API login, API key, and Account ID. You can find these credentials in your PayU account. For more details, see the Getting Account ID and Getting Merchant ID, API login, and API key sections.
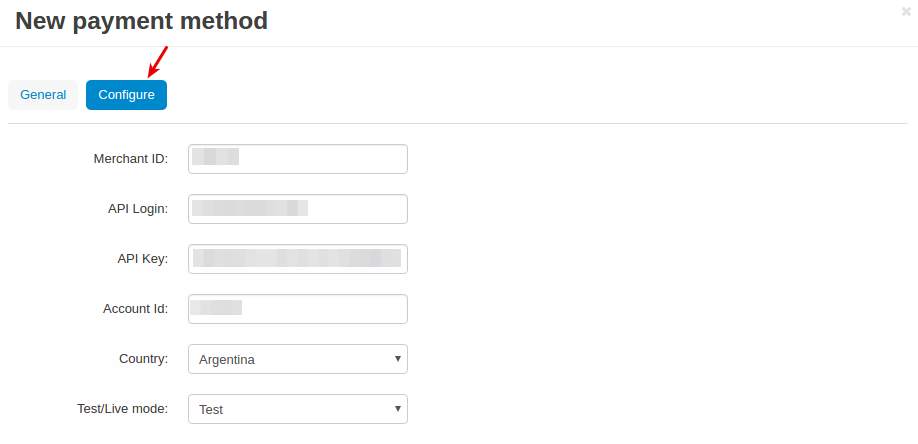
Click Create.
That’s it! The new payment method is now available to your users.
Note
For each country you should create an individual payment method.
Creating a currency¶
If you configure the payment method to accept payments in an alternative (not primary) currency, you might need to create this currency in the store for the corresponding countries.
To do so, go to Administration -> Currencies in the admin panel.
Click the + button in the top right.
Enter all the necessary information:
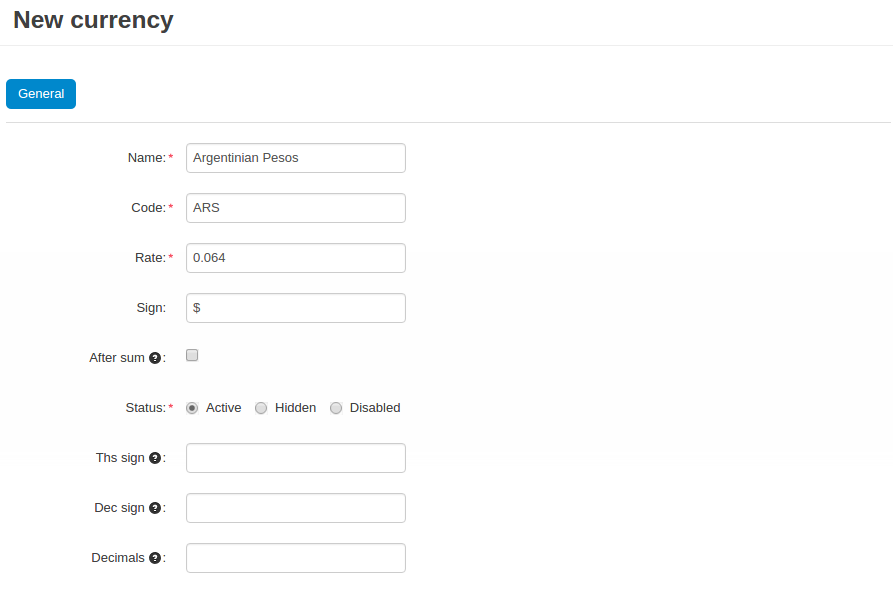
Take the necessary currency code from the Codes of supported currencies (currency) section.
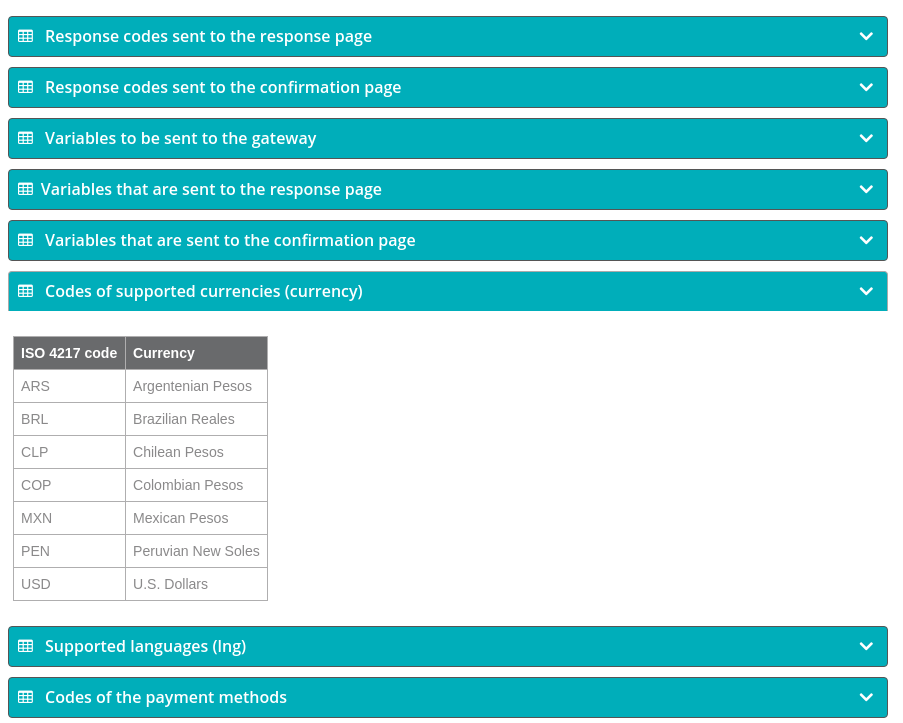
Note
Each country accepts payments in the local currency (for example, Argentina - Argentinian Peso), except for Panama, which accepts payments in Dollars.
Tip
To learn more about setting up currencies, refer to the CS-Cart Docs.
What the customer will see¶
Once you’ve set up the PayU payment gateway in the store, it will get available to your customers.
So the customer adds products to cart and proceeds to checkout. At the Billing Options step, they select the PayU payment method and submit the order.
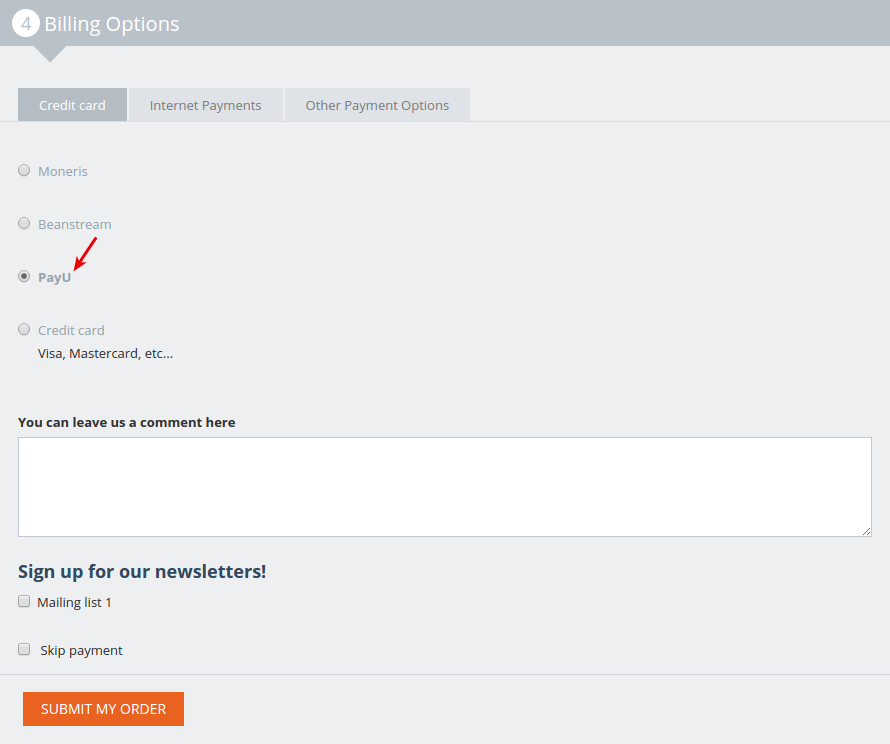
Note
The PayU payment method will be available at the Billing Options step only if the payer’s country matches the country specified for the payment method.
After that the customer will be redirected to the PayU website to complete the payment.
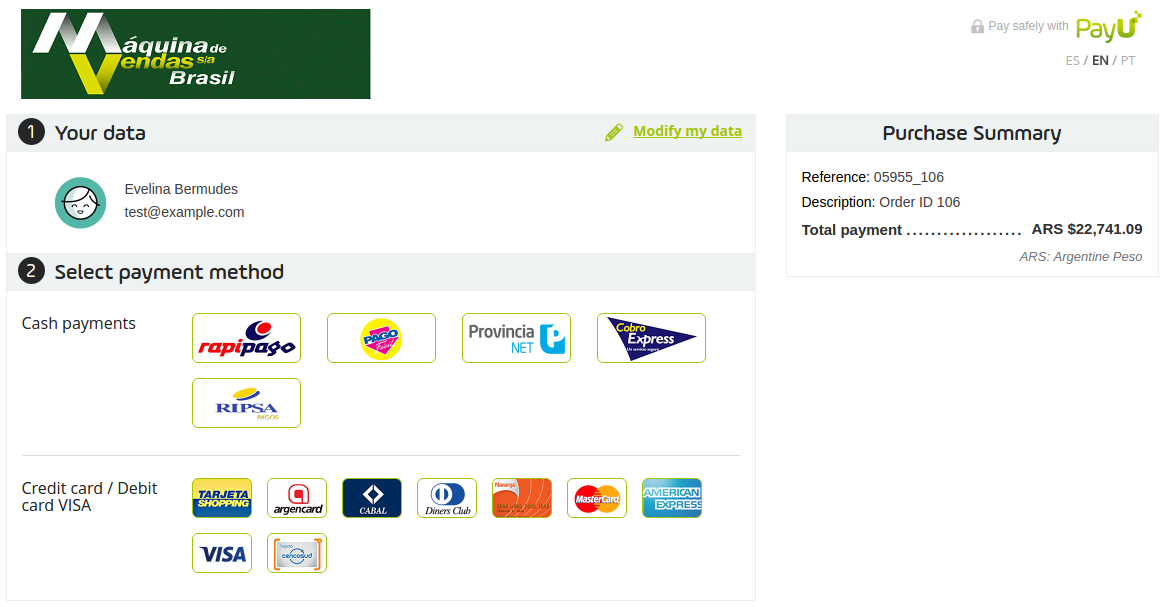
The customer enters all the necessary information:

If all the data is correct, the transaction will be approved, and the customer can return to the store to continue shopping.