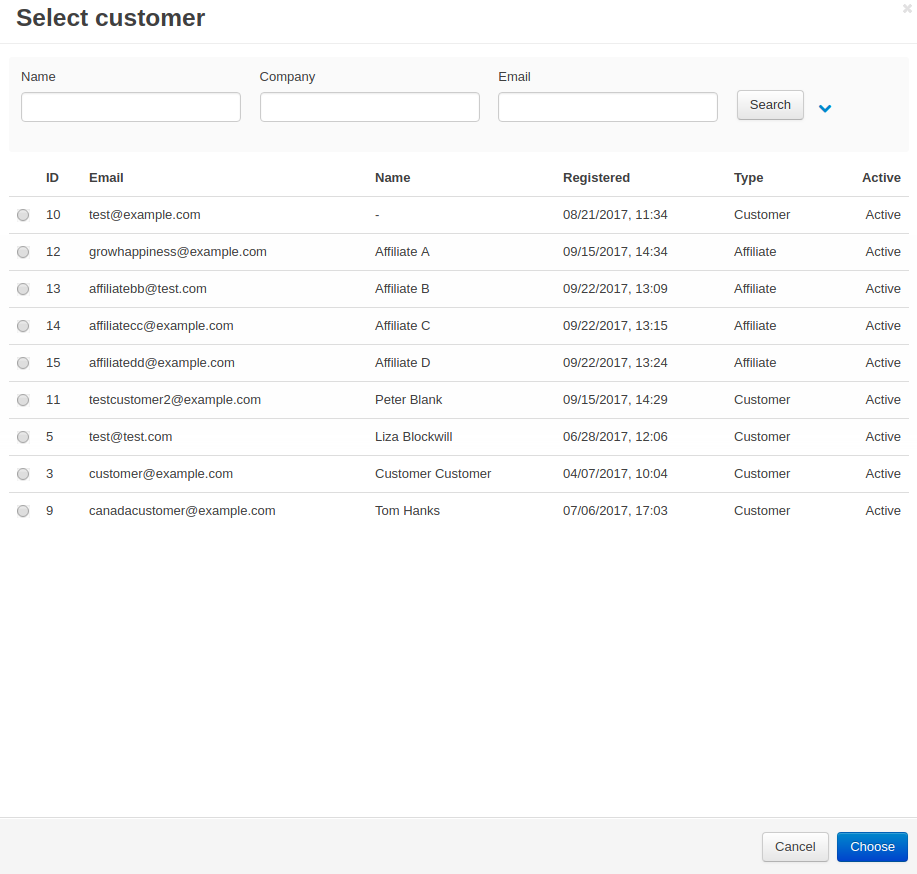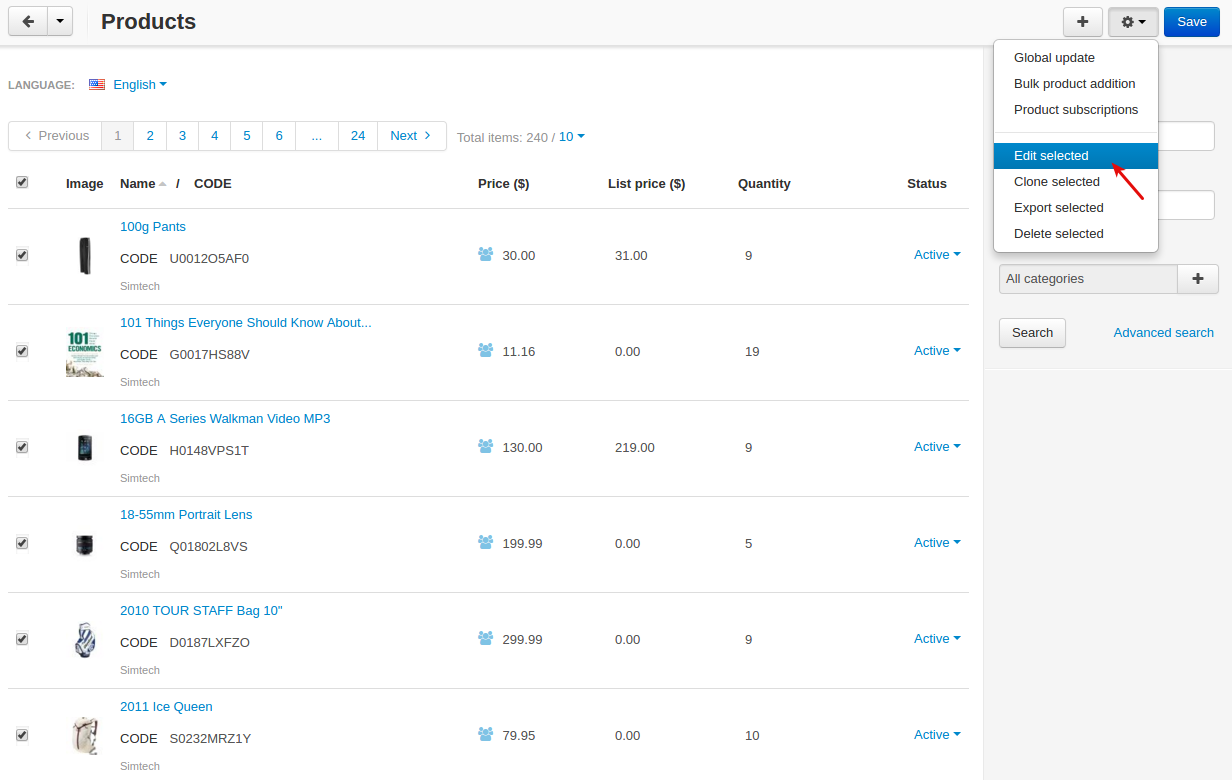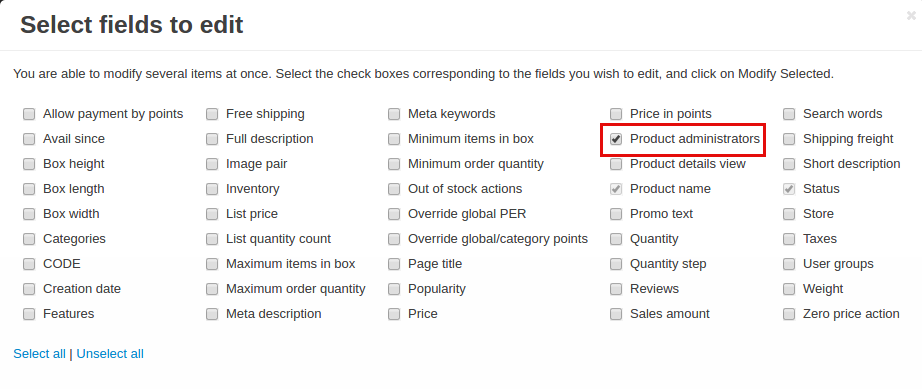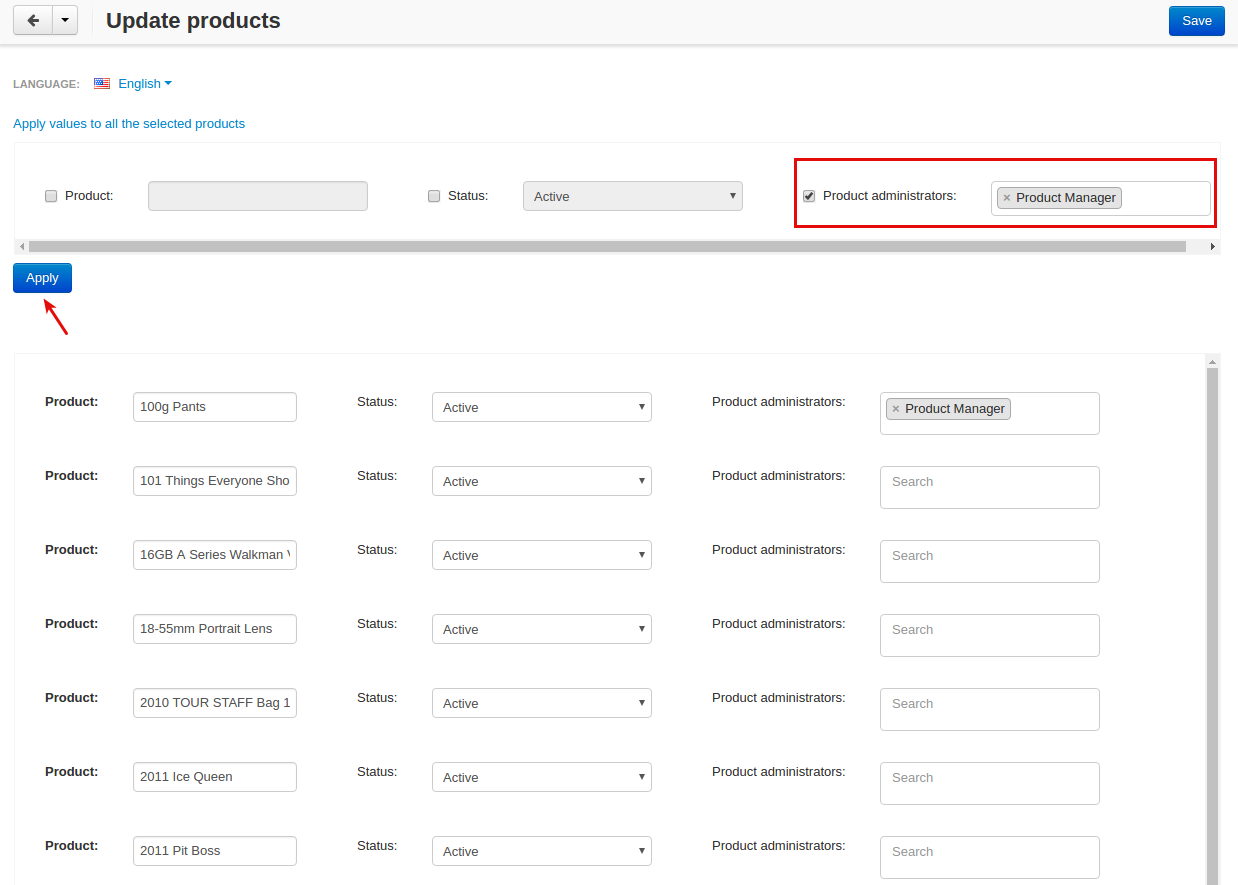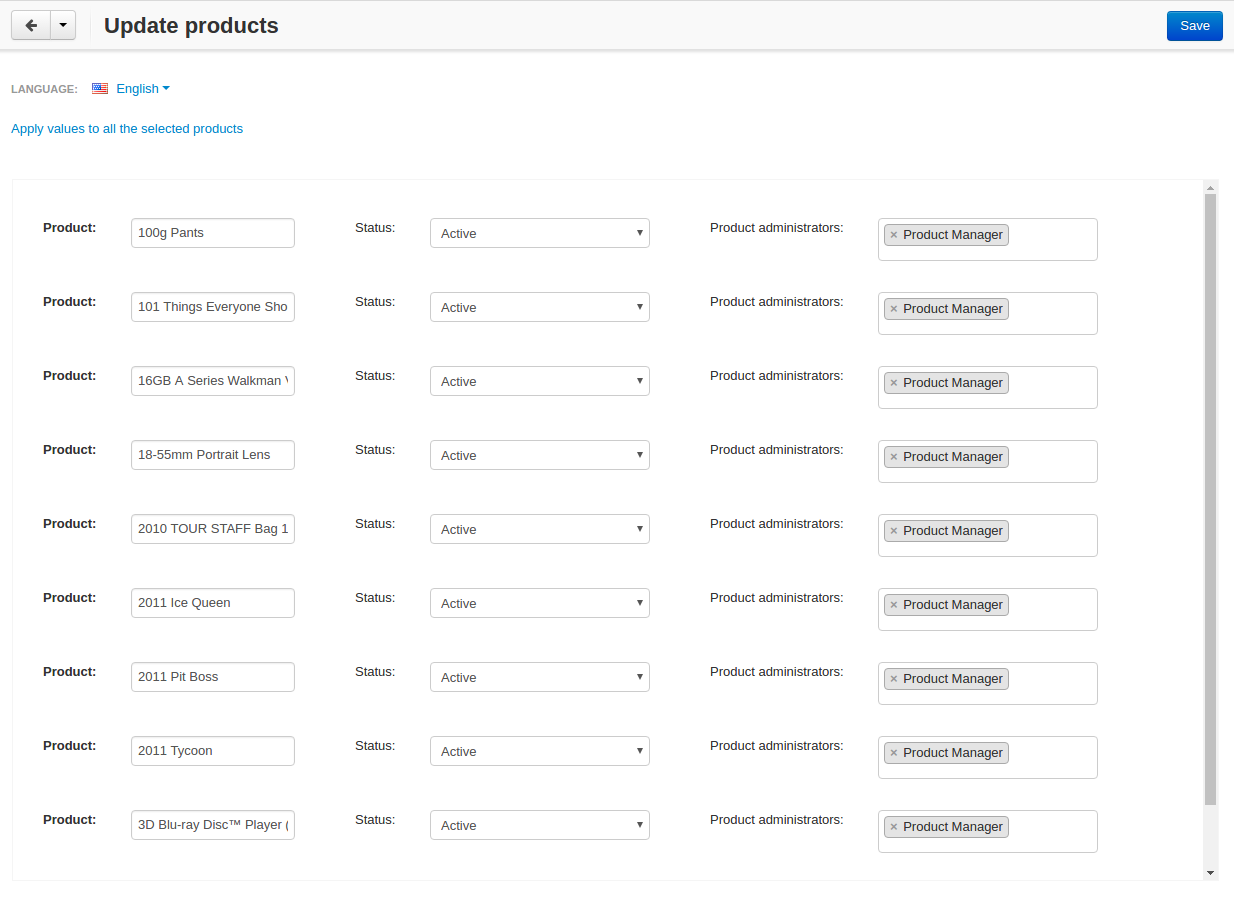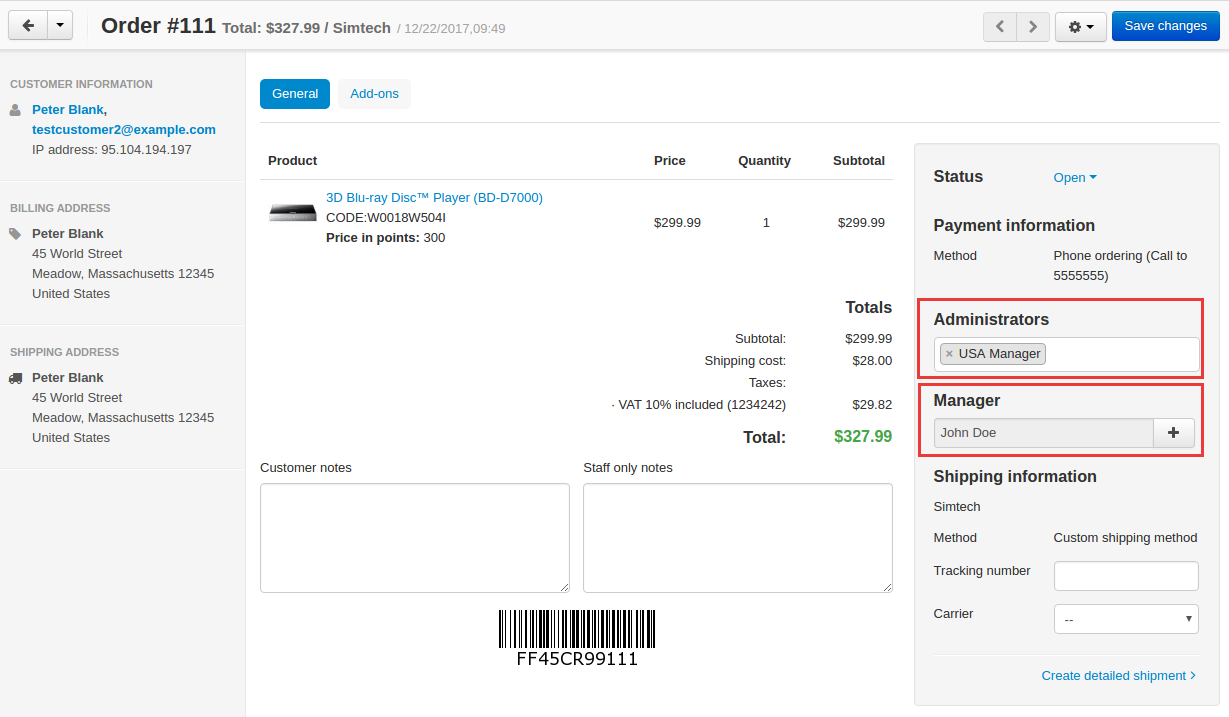Advanced Permissions¶
Important
Advanced Permissions add-on IS NOT officially supported since 2021, October 15. If you’re interested in this modification, please contact sales or your manager.
Overview¶
Are you running a considerable CS-Cart store with a large product catalog, numerous administrators and multiple storefronts? To keep all items under control and effectively manage administrators, let them see and edit only particular products and orders.
With the Advanced Permissions add-on, you can easily assign particular products and orders to the corresponding store administrators so that they will get a limited access to backend fields and settings.
The key features of the Advanced Permissions add-on:
- Let admins manage certain products
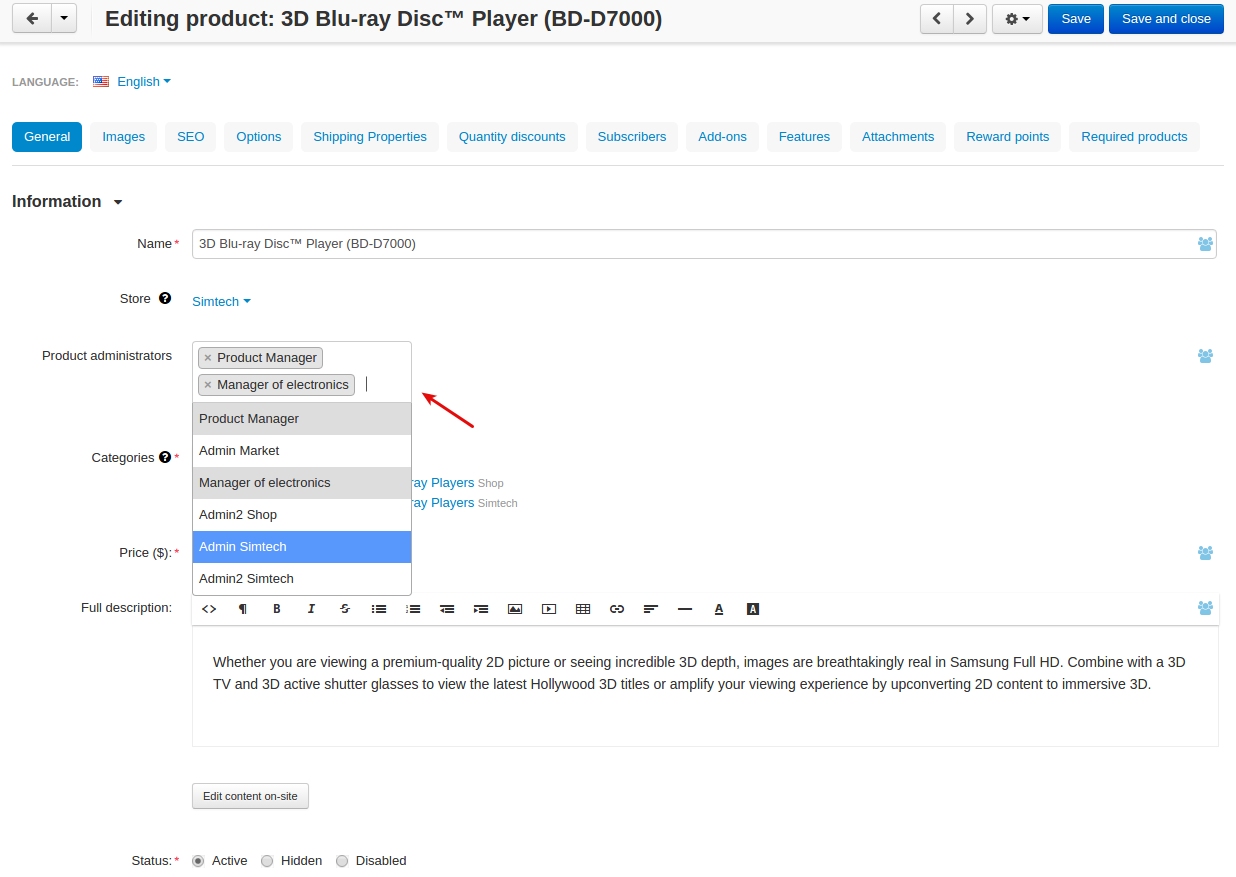
- Limit access to orders for admins
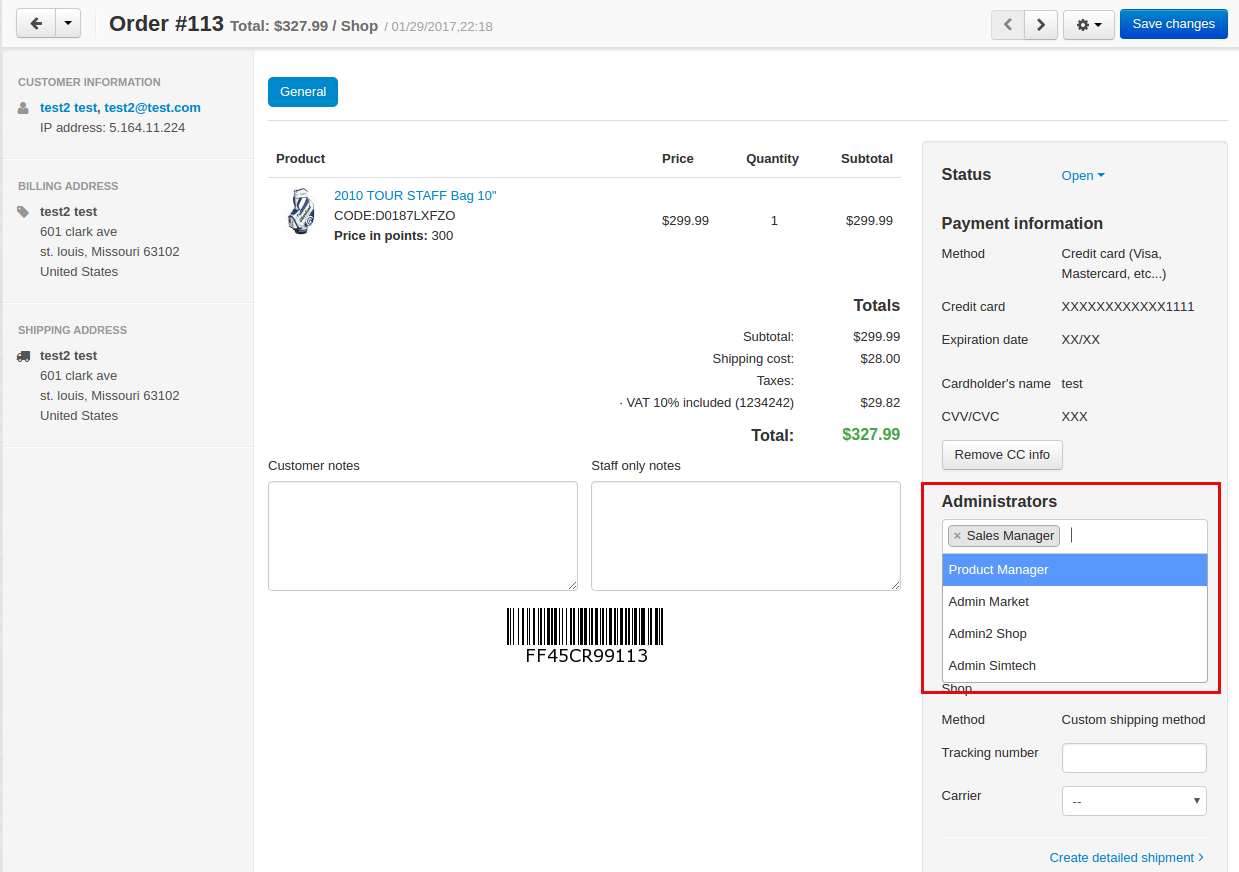
- Allow admins to manage orders placed within a certain location
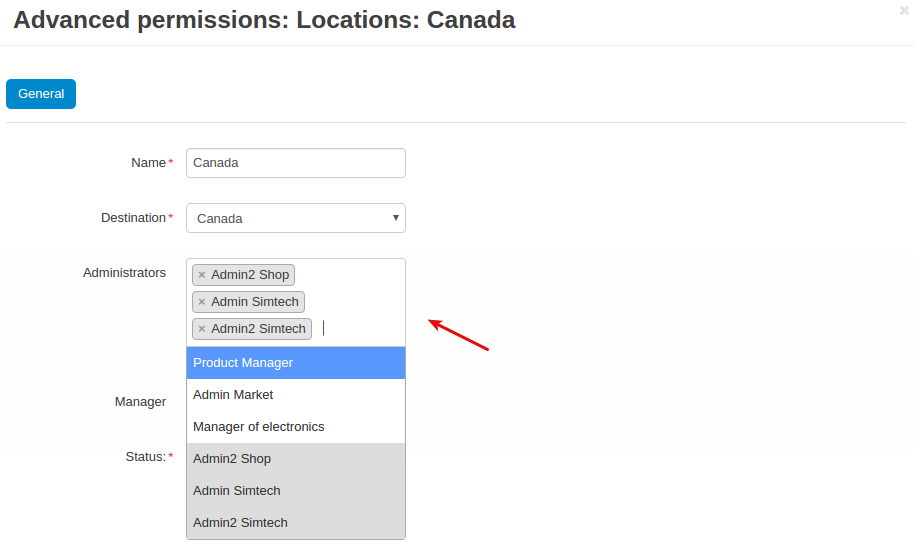
- Automatically assign admins to orders depending on the customer’s location
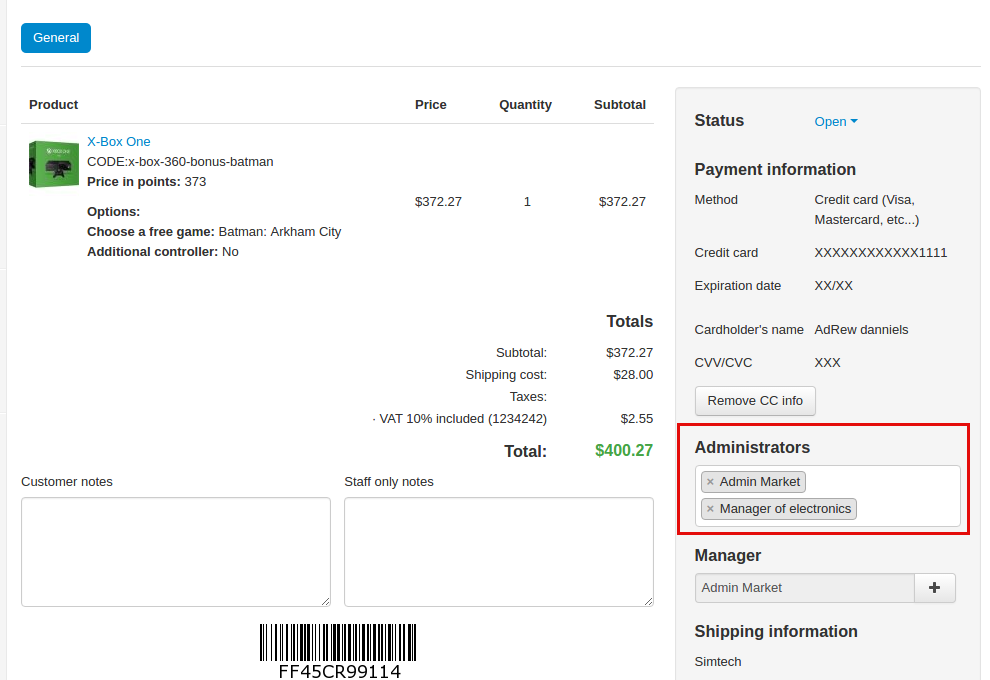
- Automatically assign admins to customers depending on the customer’s location
Compatibility¶
The add-on is compatible with CS-Cart 4.3.1 and above.
Don’t know what archive to download to install the add-on? Read here.
Warning
The add-on is not compatible with Multi-Vendor.
Support¶
This add-on is developed and published by Simtech Development Ltd., a CS-Cart developer. You are guaranteed a quality add-on supported by the future versions. If you need help, please contact us via our help desk system.
Managing in the admin panel¶
Installing the add-on¶
Install the Advanced Permissions add-on on the add-ons list page (“Add-ons” → ”Manage add-ons”). Click the + button in the top right corner, select an archive and click Upload & Install. You can now find the installed add-on in the list of installed add-ons, just make sure it is set to Active.
Setting up the add-on¶
Here are available settings of the Advanced Permissions add-on:
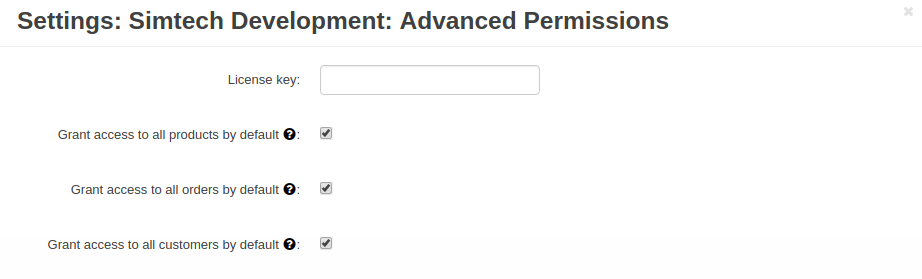
- License key—Enter the license key to activate the add-on. You will receive this key in the order confirmation email. You can also see license keys for all your purchased add-ons in your HelpDesk account. Log in to HelpDesk, and navigate to the Licenses section:
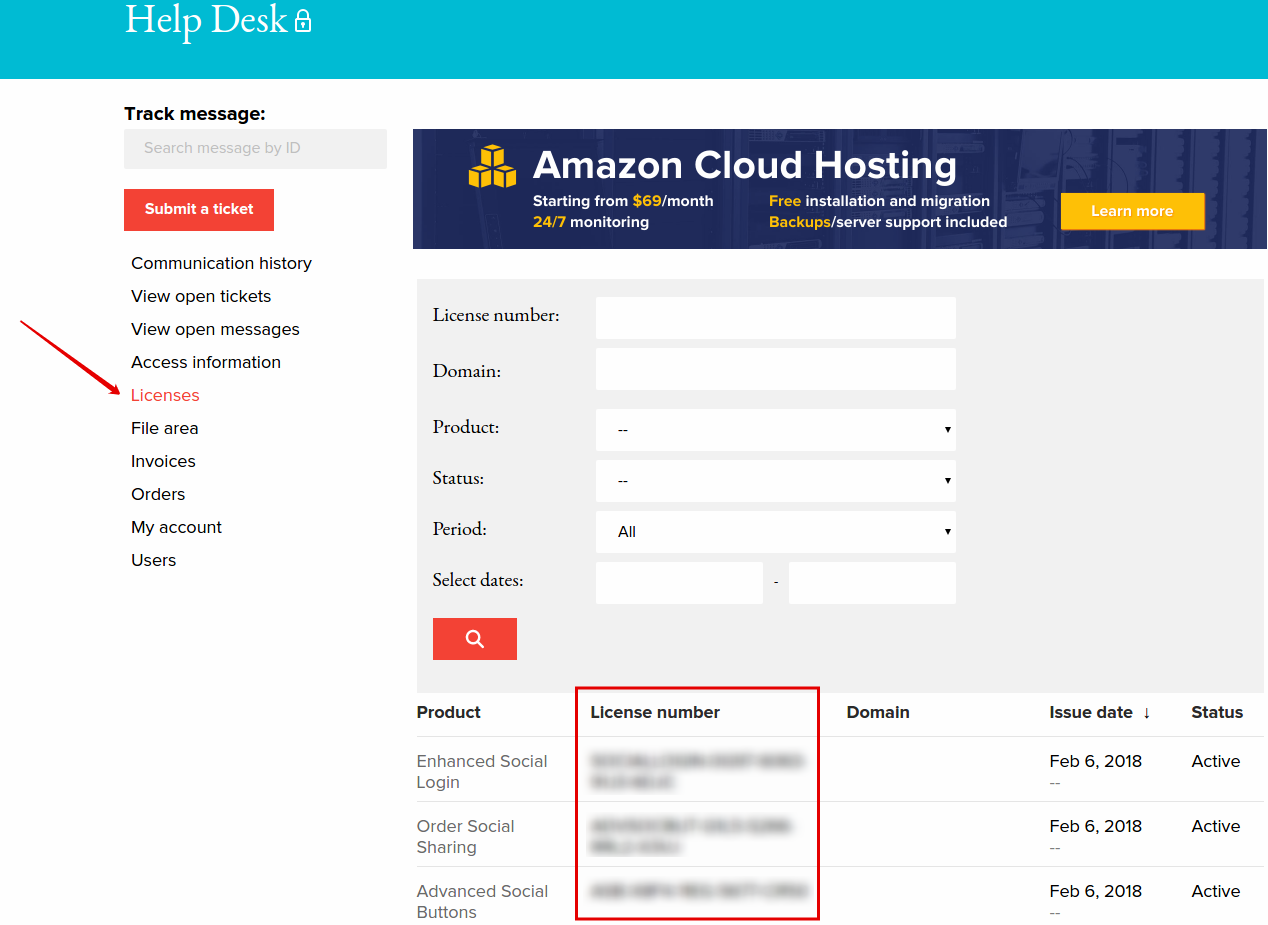
- Grant access to all products by default—If enabled, access will be granted to all products unless a list of administrators is defined for them by default.
- Grant access to all orders by default—If enabled, access will be granted to all orders unless a list of administrators is defined for them by default.
- Grant access to all customers by default—If enabled, access will be granted to all customers unless a list of administrators is defined for them by default.
Assigning admins to a single product¶
- Go to Products > Products.
- Select the necessary product.
- In the General tab, specify administrators in the Product administrators field.
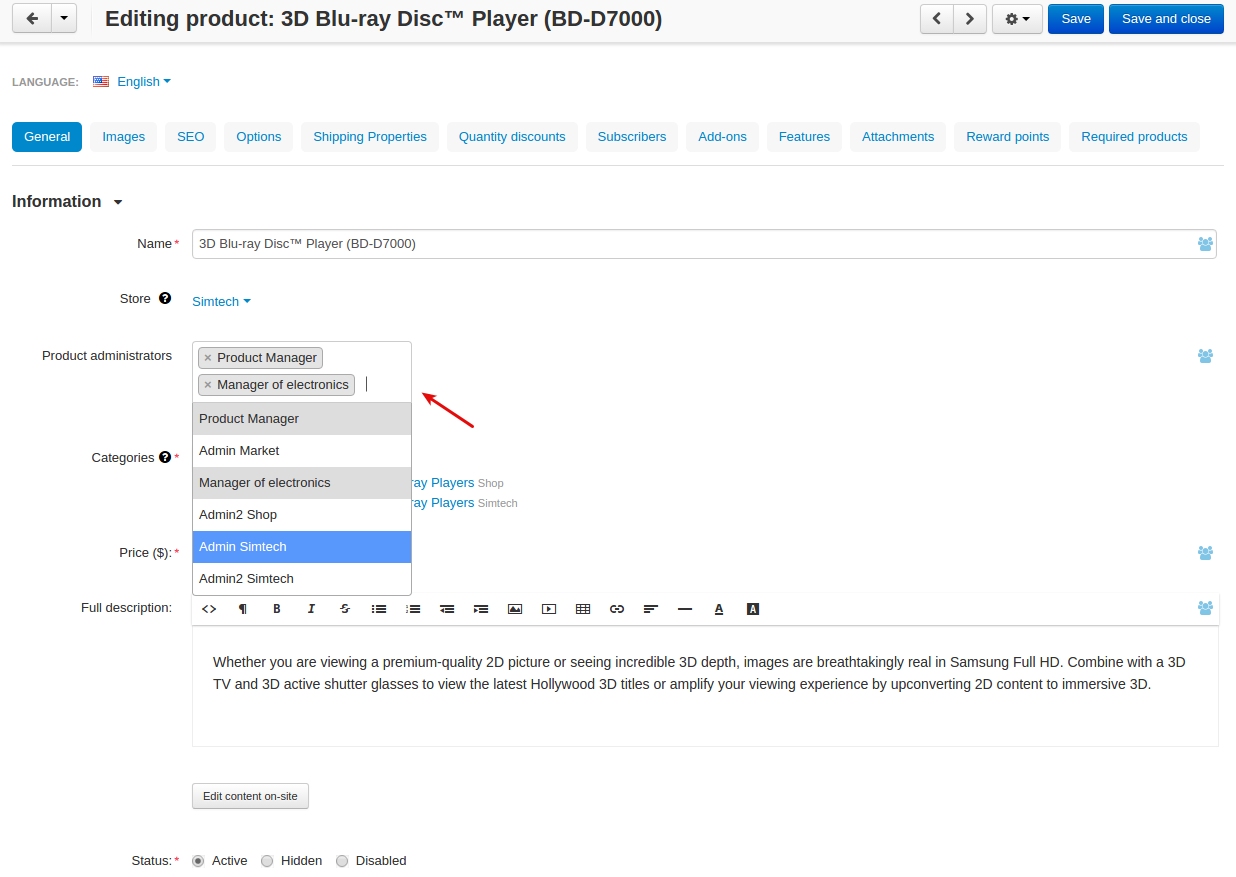
- Click Save.
Tip
Use bulk editing if you want to assign administrators to multiple products at once. For more details, see Assigning admins to multiple products.
Assigning admins to orders¶
- Go to Orders > View orders.
- Select the necessary order.
- Specify administrators in the corresponding field and click Save.
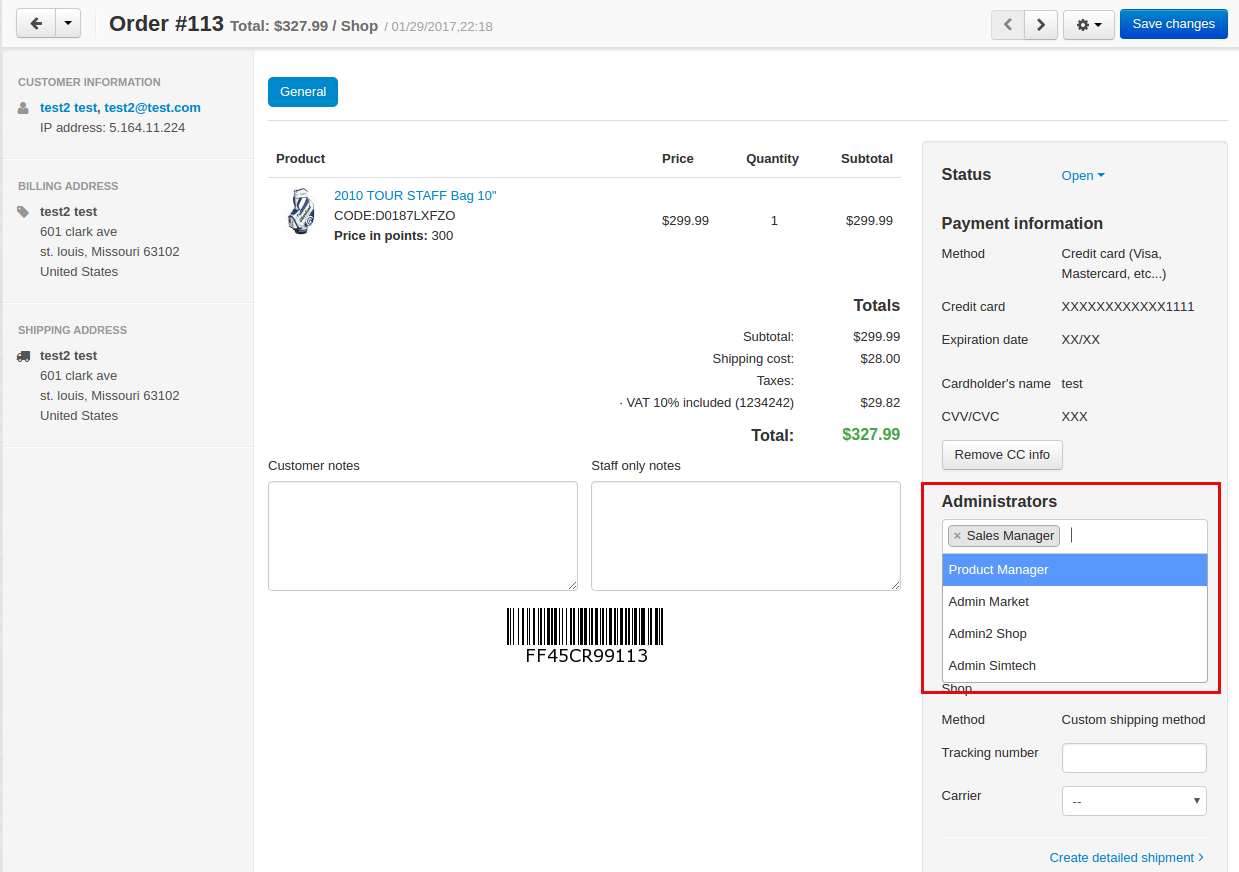
If you create an order via the admin panel, you will be able to add administrators once you create the order.
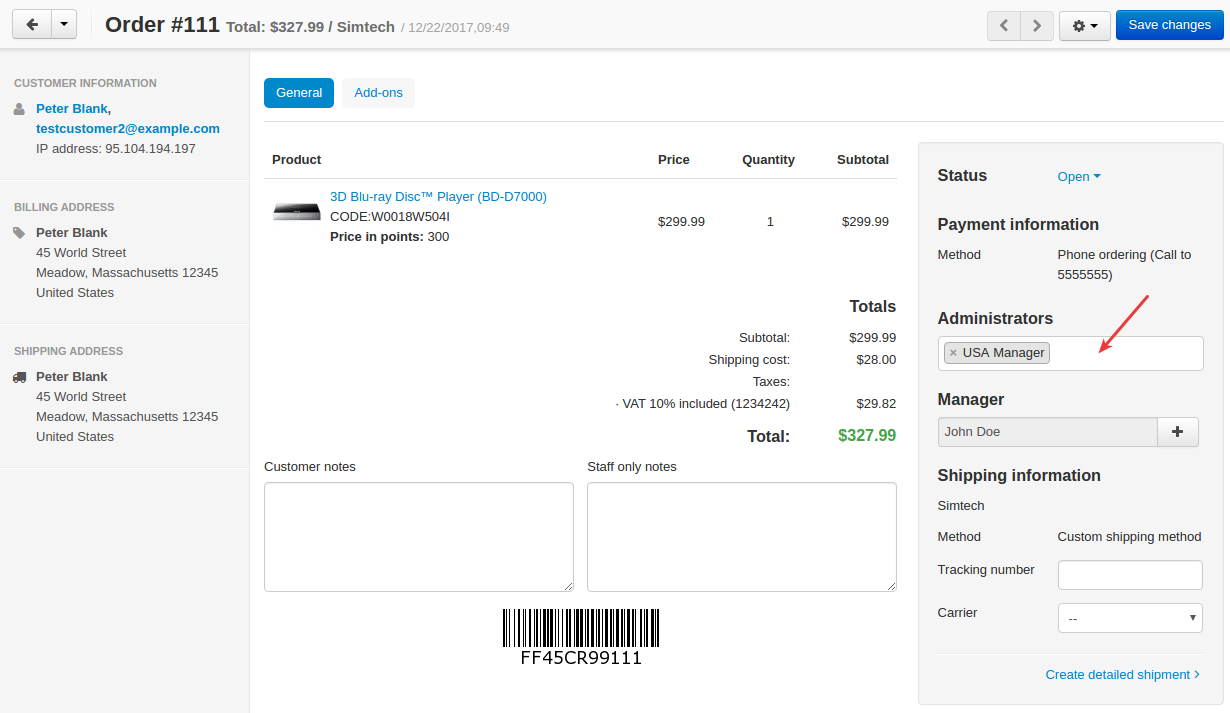
Note
You may notice another similar field where you can add a manager. The difference between the Manager and Administrators fields is in the following. You can add only one manager into the Manager field and this person will manage this order (this is standard functionality of CS-Cart). As for the Administrators field, which is created by our add-on, you can add as many managers as you want into it and they will manage this order (view, edit, track its status, communicate with the customer if necessary and so on). Managers assigned to specific locations will also be added to this field automatically.
Assigning admins to locations¶
With the Advanced Permissions add-on, you can assign admins to particular locations. Thus, when a customer places an order, the order will be automatically assigned to the necessary admin.
Say, customer Andy places an order and selects the USA for the Country at the Billing and Shipping Address step.
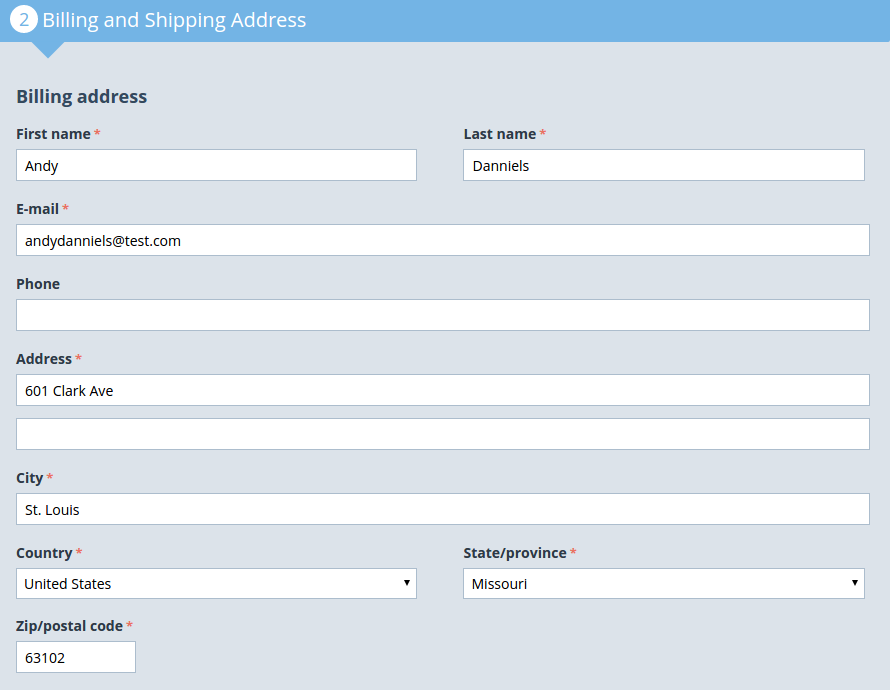
Once the order has been placed, it will be automatically assigned to the sales manager responsible for the USA location.
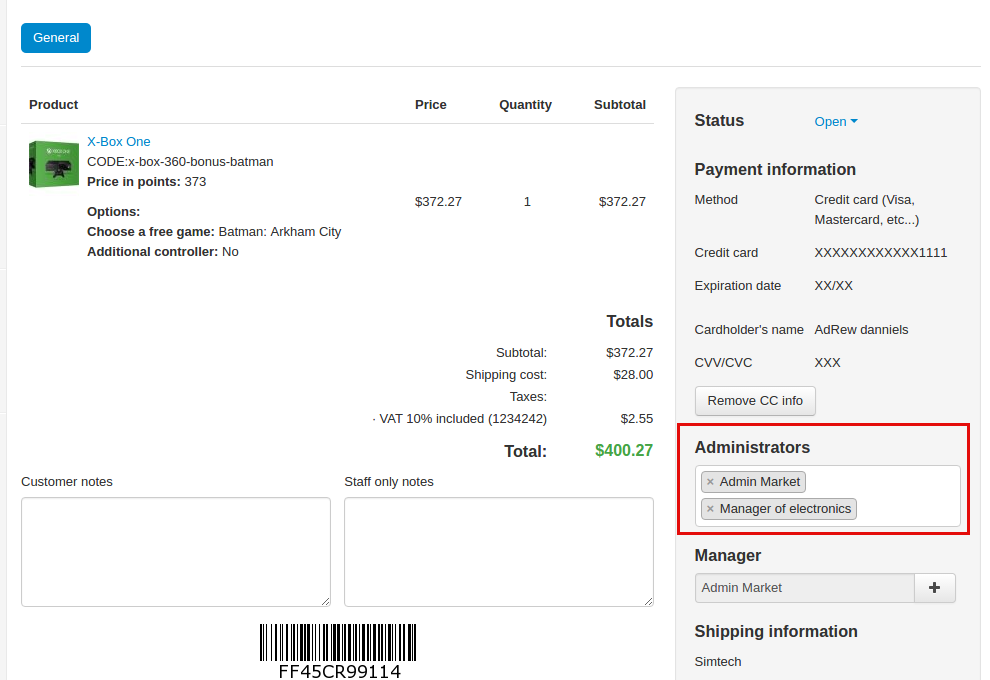
To set this up, follow these steps:
- Navigate to Orders > Advanced permissions: Locations.
- Click the + button to add a new location.
- Fill in the provided fields.
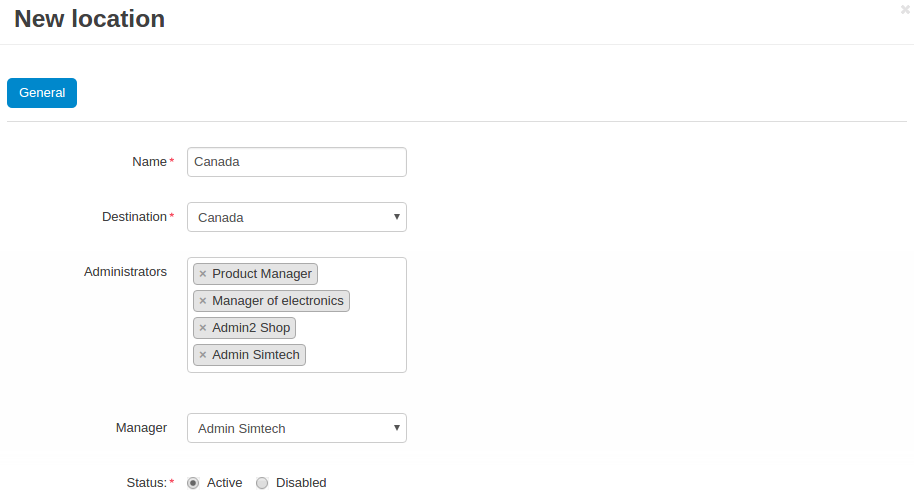
Note
The Destination select box contains the locations you’ve created under Administration > Shipping & taxes > Locations.
- Click Save.
Thus, you are granting access to orders within the certain location. Now, the admin responsible for this location will be able to see and manage this order (unless the store admin manually adds other admins for the order via admin panel).
Giving permissions to view and manage locations¶
If you want to give permissions for some administrators, besides the main one, to view/manage locations, you can do so by following these steps:
- Go to Customers > User groups.
- Create a new user group.
- Set up the privileges in the Privileges tab.
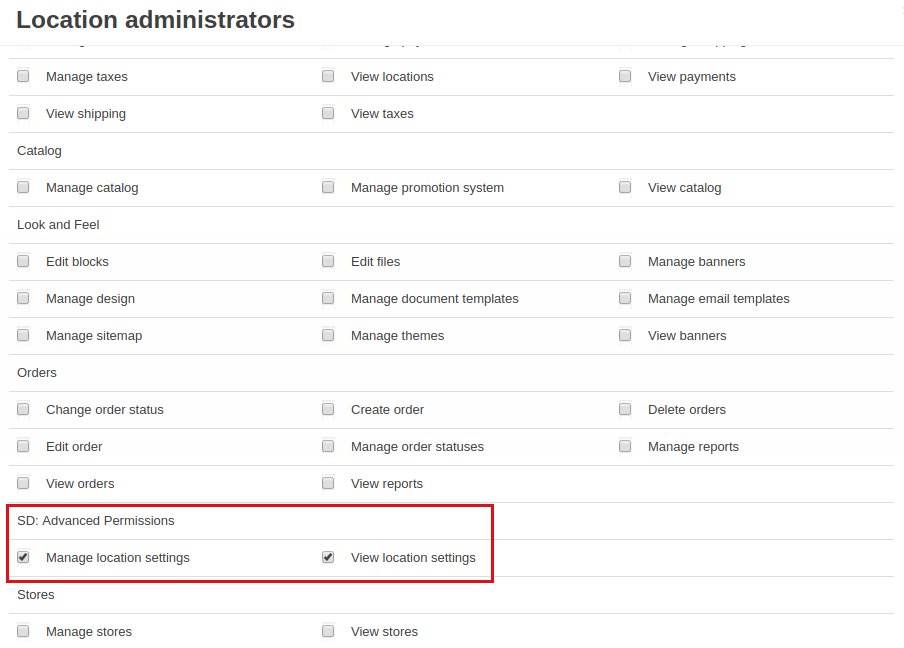
- Now you can add necessary administrators to the created user group.
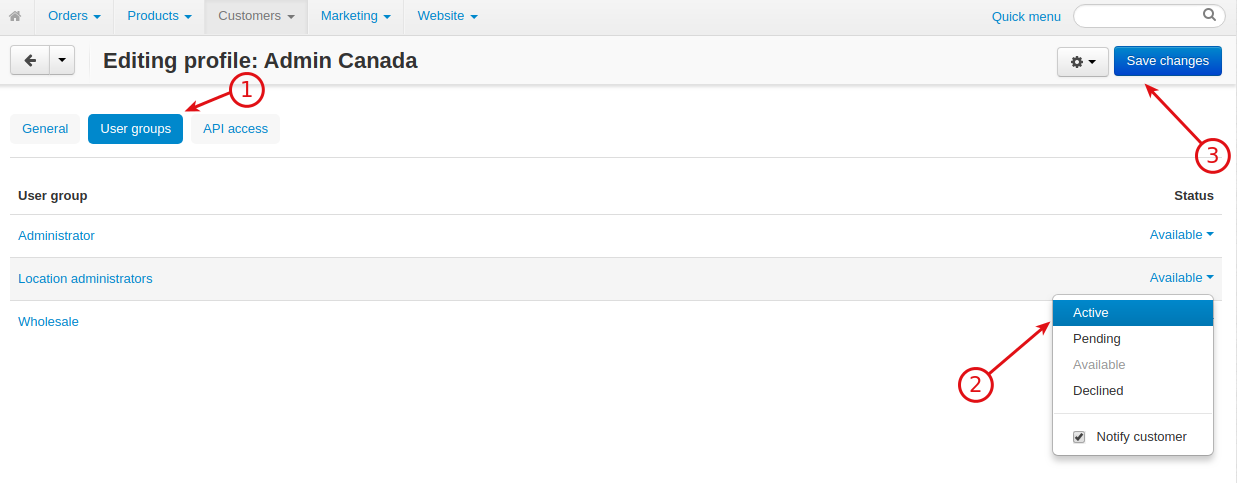
Assigning admins to customers¶
When a customer registers in the store (or is created via the admin panel), they will be assigned to the relevant Administrators (not Managers) automatically based on their billing address or shipping address. For example, if the customer is from Spain, the manager linked to the Spain location will be automatically assigned to this customer.
If the customer changes their address information, a new administrator who manages the corresponding location will be assigned to this customer, and the old administrator will be removed.
Administrators in your store will be able to view only the customers who are available to them within the location they manage. It means that the UAS location manager will see customers only from the USA, the Canada location manager will see customers only from Canada.
The administrator can also assign the necessary administrator to the customer manually on the customer profile page.
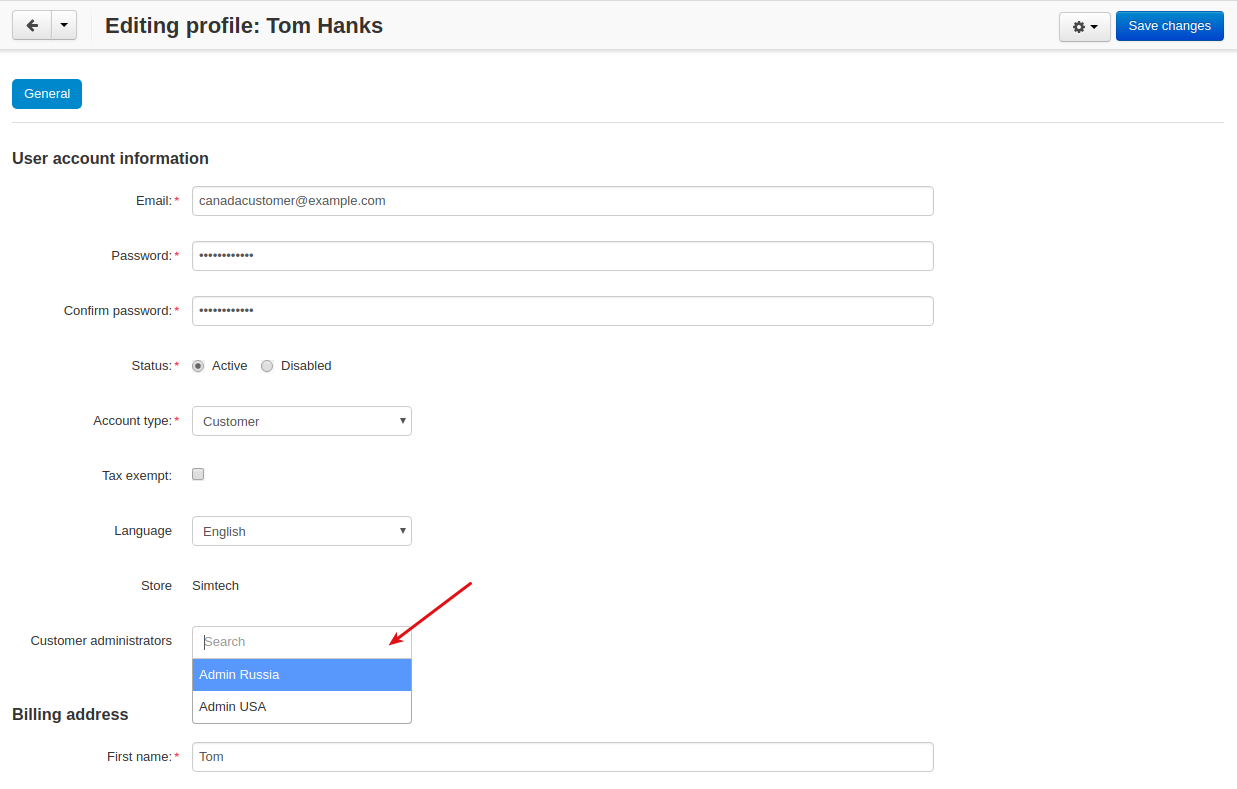
When the administrator creates an order via the admin panel, he will see the users only available to him within the location he manages.