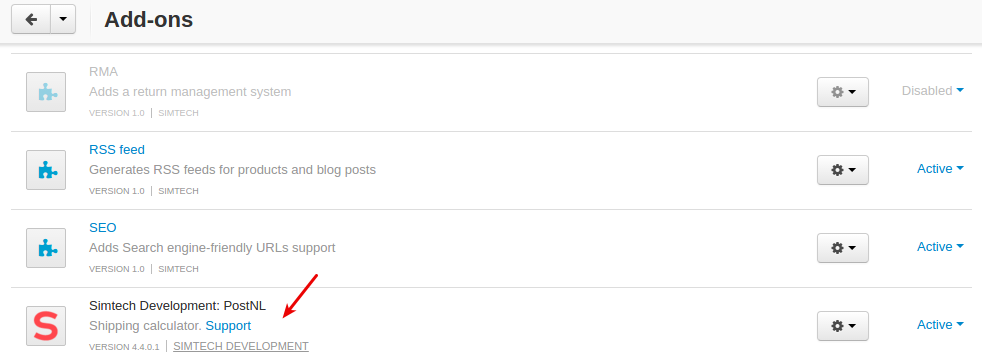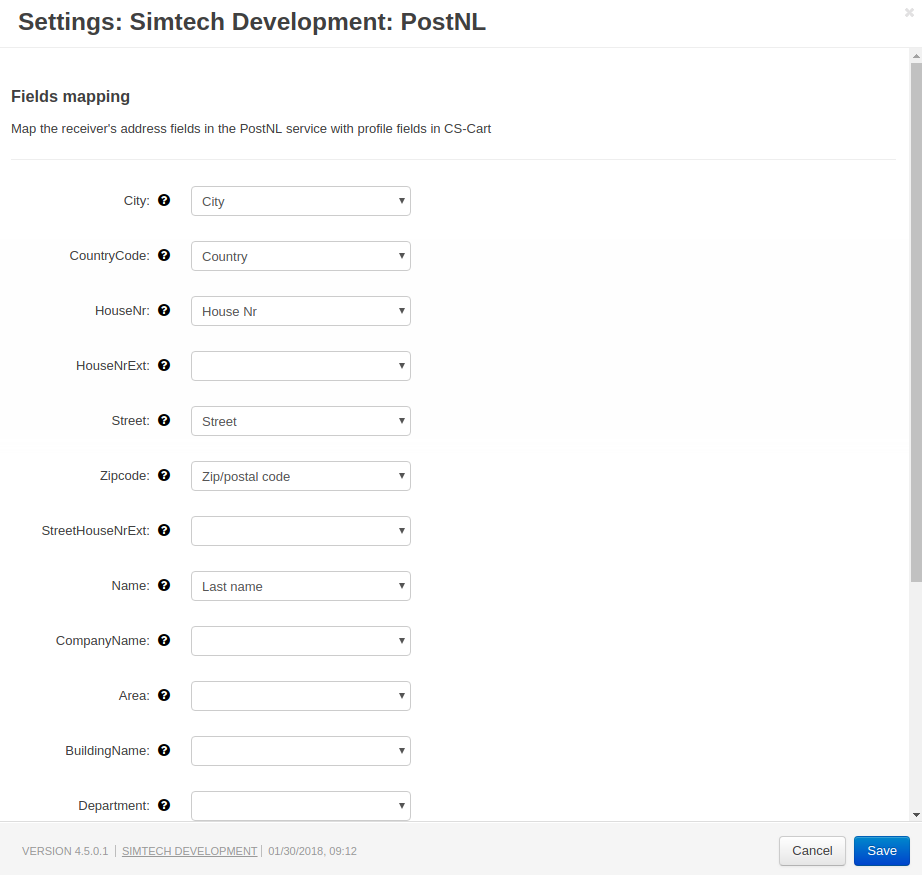PostNL¶
Important
PostNL add-on IS NOT officially supported since 2020, January 22. You can purchase its source code. Note, the free support is not provided for the item.
Overview¶
Provide your customers with additional shipping options with PostNL, a real-time, flexible and modern platform for shipping services. The add-on integrates PostNL Normal Delivery.
PostNL will allow you to:
- Offer fast and reliable delivery.
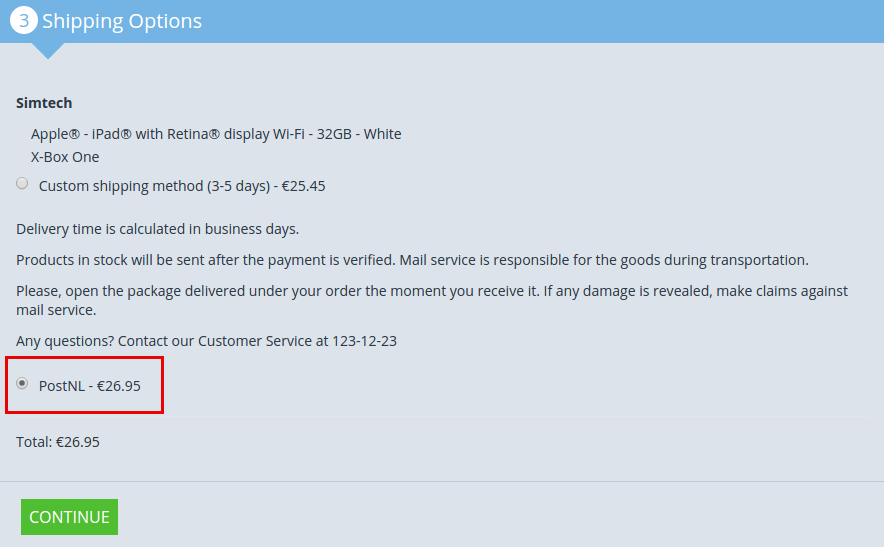
- Calculate shipping rates.
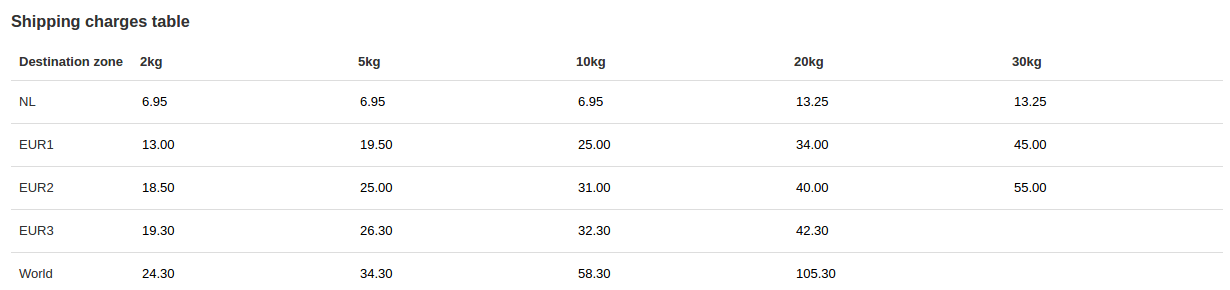
- Provide a tracking number.
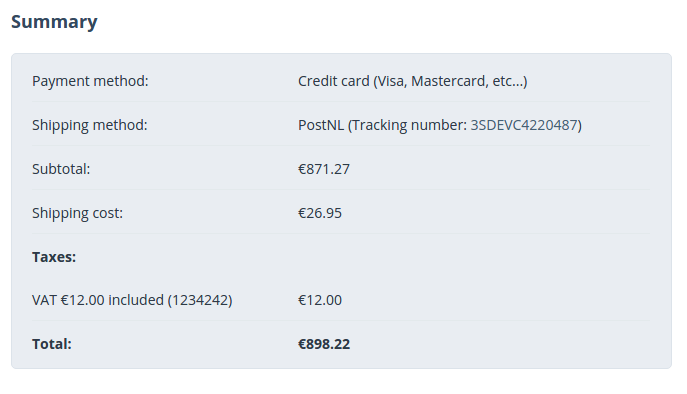
- Create and print out labels with a bar code.
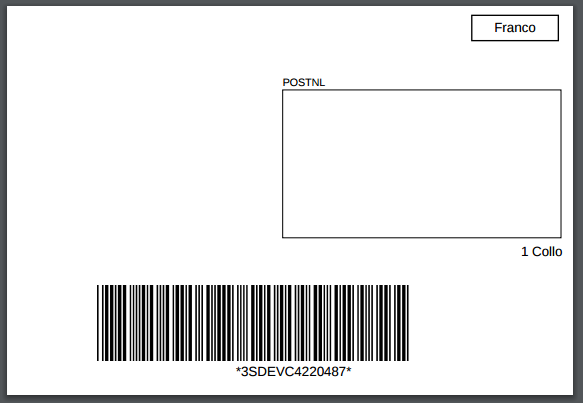
For more information about PostNL, please visit the PostNL official website.
Compatibility¶
The add-on is compatible with CS-Cart and Multi-Vendor 4.3.1 and above.
Don’t know what archive to download to install the add-on? Read here.
Support¶
This add-on is developed and published by Simtech Development Ltd., a CS-Cart developer. You are guaranteed a quality add-on supported by the future versions. If you need help, please contact us via our help desk system.
Managing in the admin area¶
Creating a shipping method¶
Note
Before using PostNL, you will need to sign a contract for sending packages with PostNL. Click here to sign up (page available in Dutch only).
To create the PostNL shipping method:
- Navigate to Administration → Shipping & Taxes → Shipping methods.
- Click the + button to add a new shipping method.
- Give a name for the shipping method. Select Realtime for Rate calculation, select PostNL in the Carrier selectbox, and PostNL in the Shipping service selectbox.
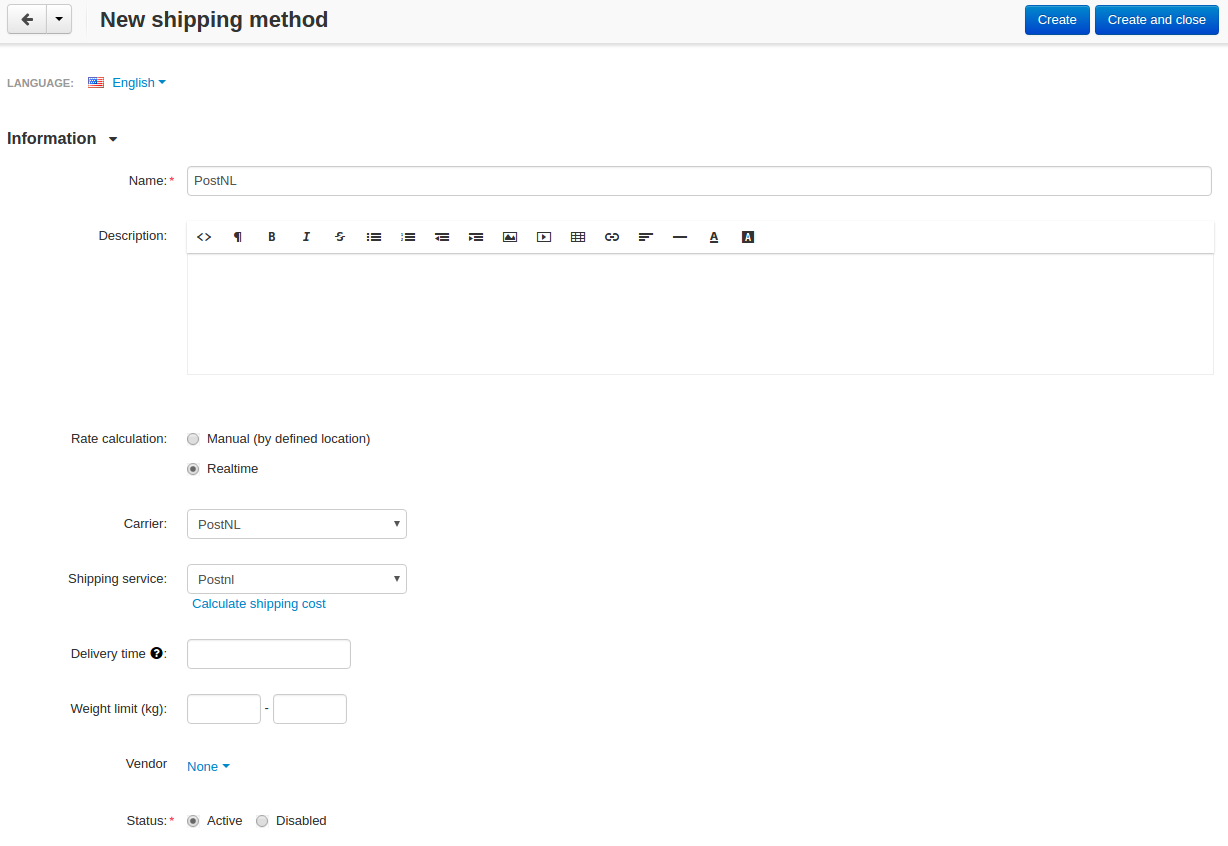
- Click Create.
- Switch to the Configure tab. Fill your PostNL credentials and maximum package dimensions in the provided fields.

- Proceed to the Shipping charges table. You need to input postal rates for different locations taking into account the weight of packages. Check out Postal rates as of January 2016.
- Click the Save button to save the changes.
No need to define shipping charges in the Shipping charges tab, as you specified them in the Shipping charges table.
For test purposes, open the General tab, click on the Calculate shipping cost link, enter the desired value into the Weight (kg) input field, and click Test to make a test calculation of shipping charges.
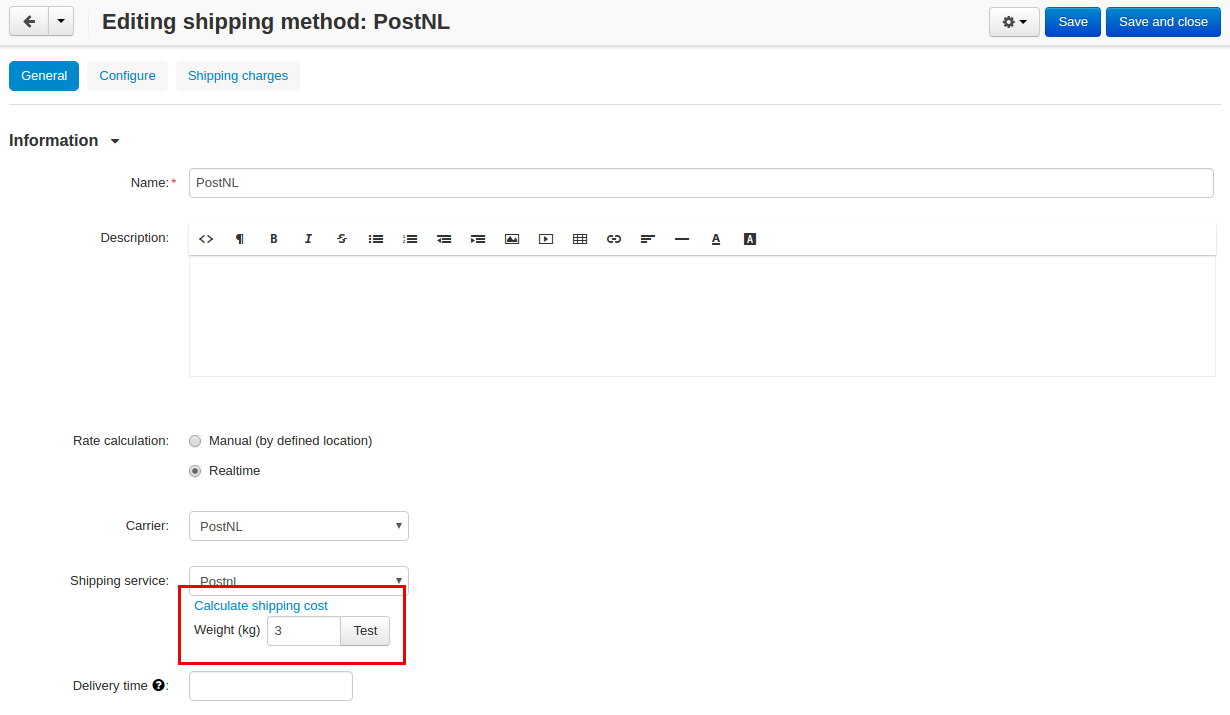
You will see the result right away:
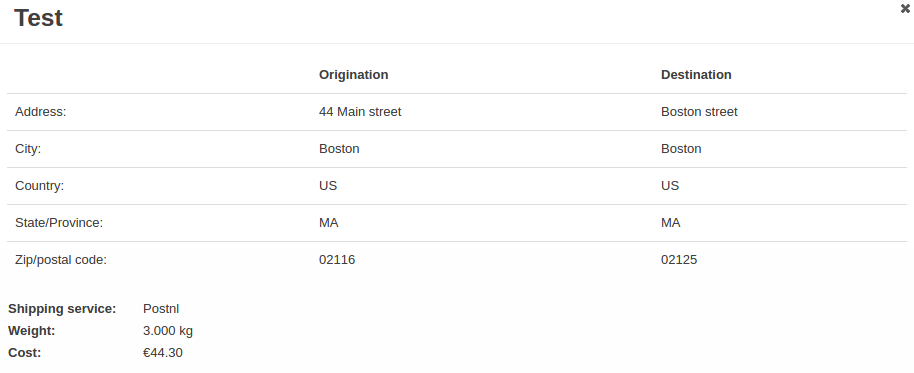
Specifying shipping properties for products¶
Important
Carefully specify shipping properties for products you want to deliver with PostNL. It’s one of the essential conditions of the correct operation of the add-on. Otherwise, the PostNL shipping option may not be shown at checkout.
In particular, open the product settings and switch to the Shipping Properties tab. Make sure you filled in the provided fields.
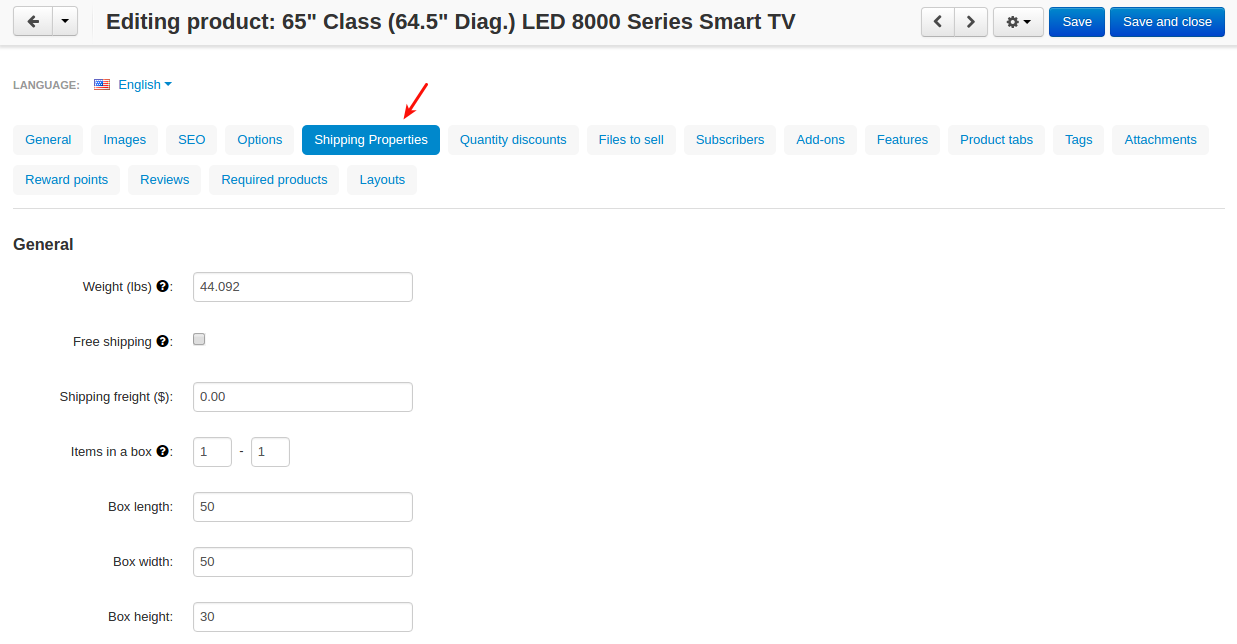
Creating a shipment¶
- Go to Orders → View orders and choose the required order.
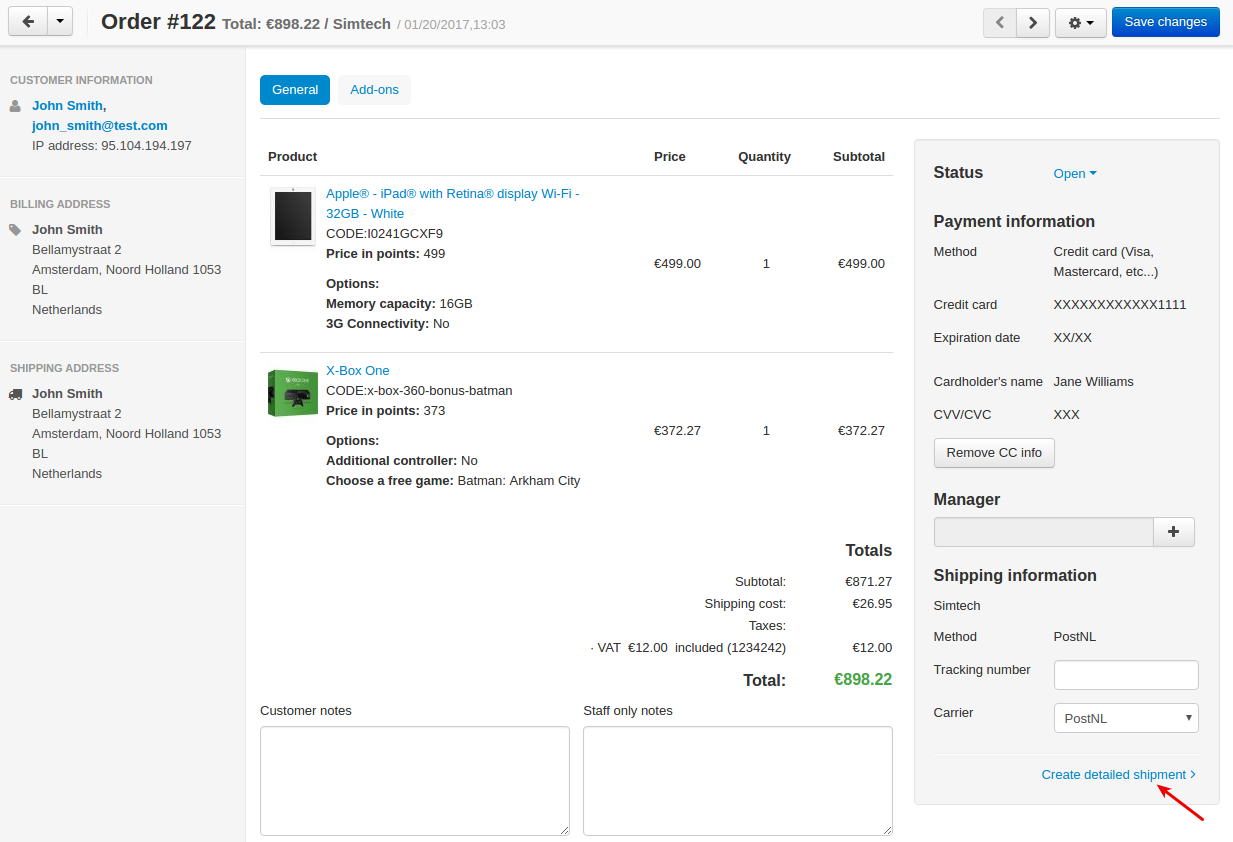
- Click on the Create detailed shipment link in the Shipping information section on the right. This will open a pop-up window.
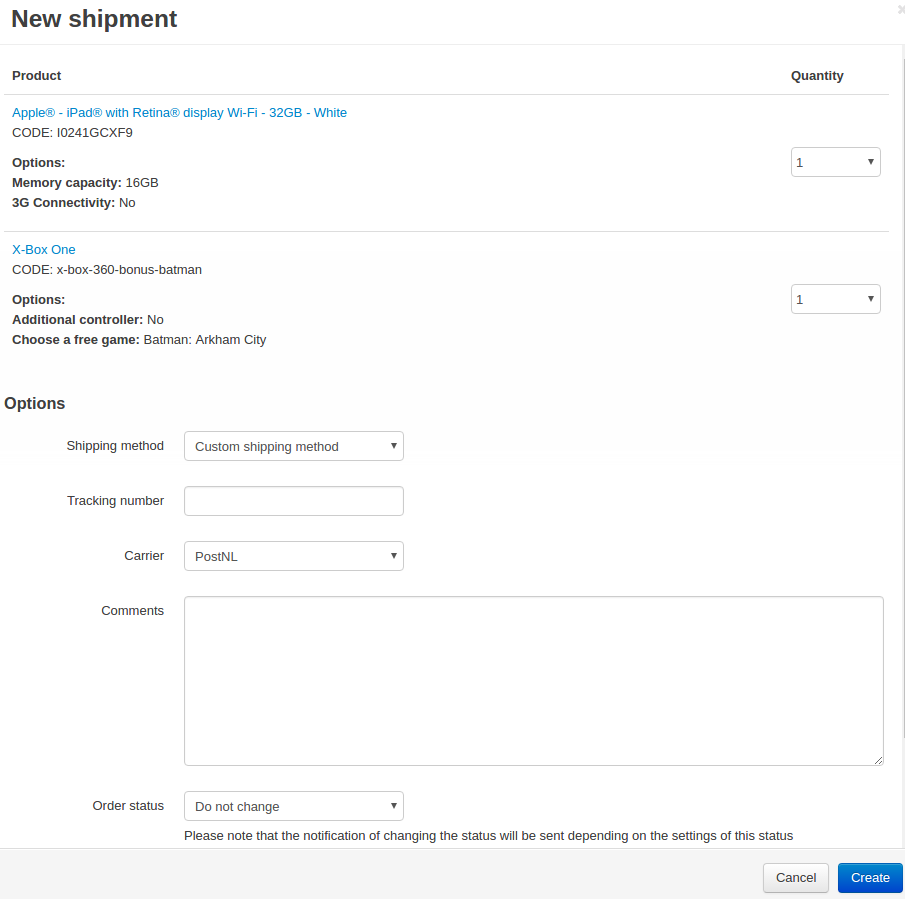
- For every product in the order, select the number of items that will be delivered in the current shipment. If you are going to deliver a particular product in a different shipment, select 0 (zero) from the Quantity drop-down list.
- For Shipping method and Carrier select PostNL.
- Optionally, enter a tracking number and add your comments.
- Click Create.
The shipment details can be viewed by the Shipments link.
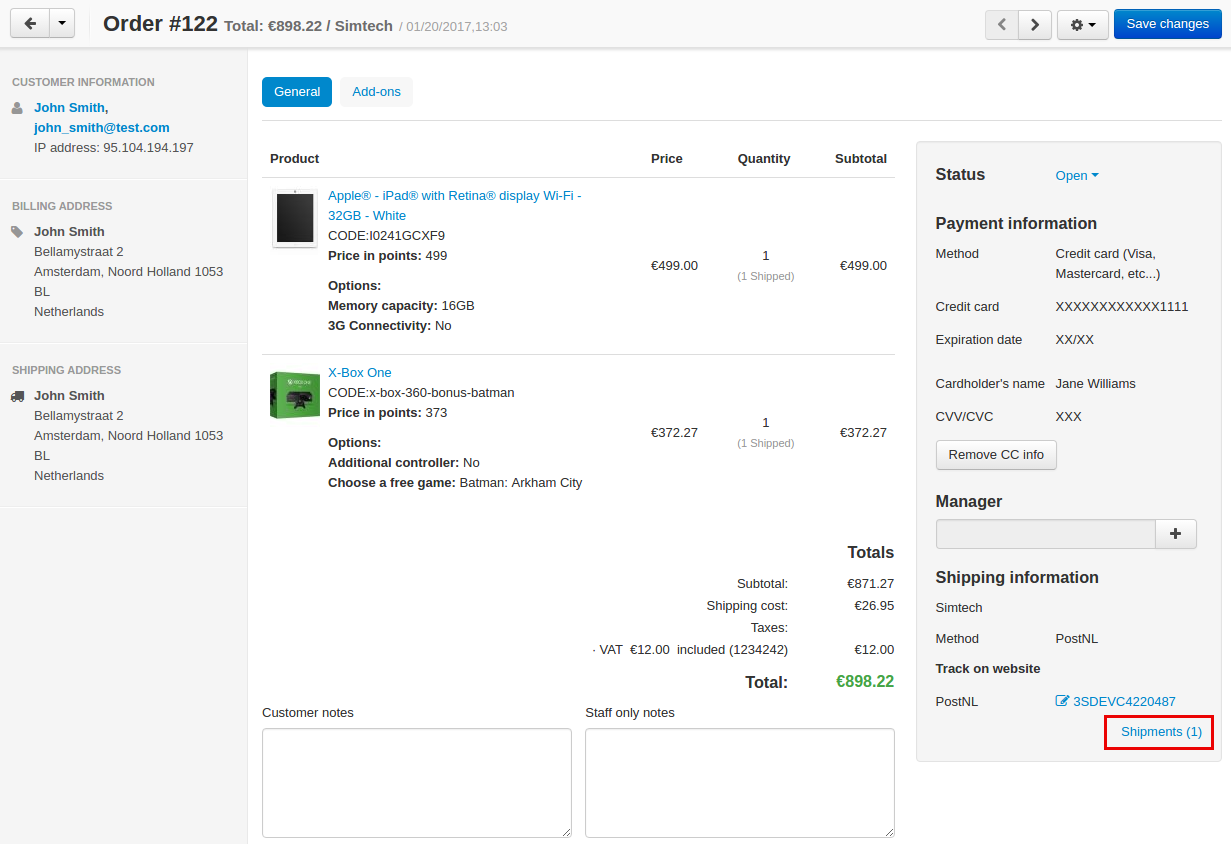
Select the created shipment:

On this page, you can see the shipment details.
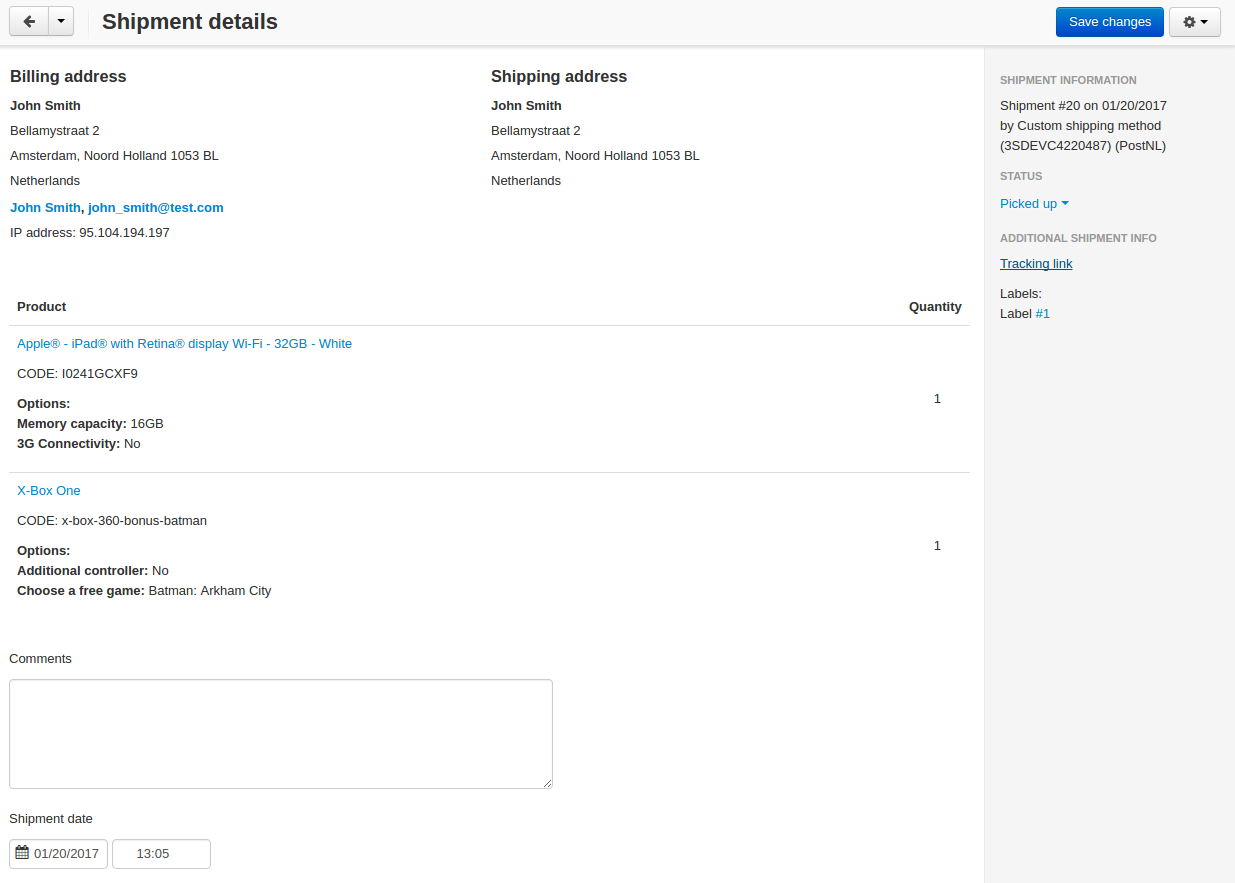
You can track order by clicking on the Tracking link on the right (note that you will be redirected to the PostNL website).
You can also print out the label with a bar code for this order by clicking the number next to Label. Here’s how it looks like:
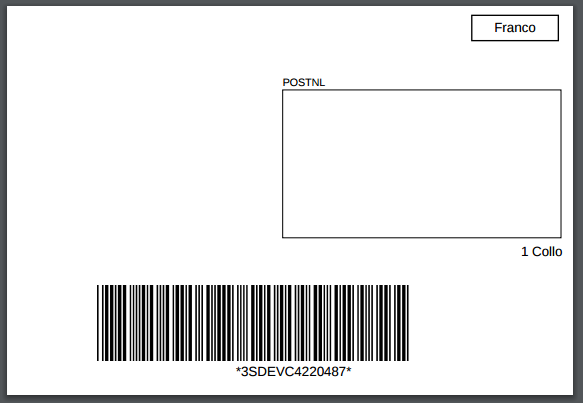
What the customer will see¶
Once you set up the PostNL shipping method in the store, it will get available to your customers at checkout.
As the customer reaches the Shipping Options step, they can choose the PostNL option and see the calculated shipping cost based on the shipping rates.
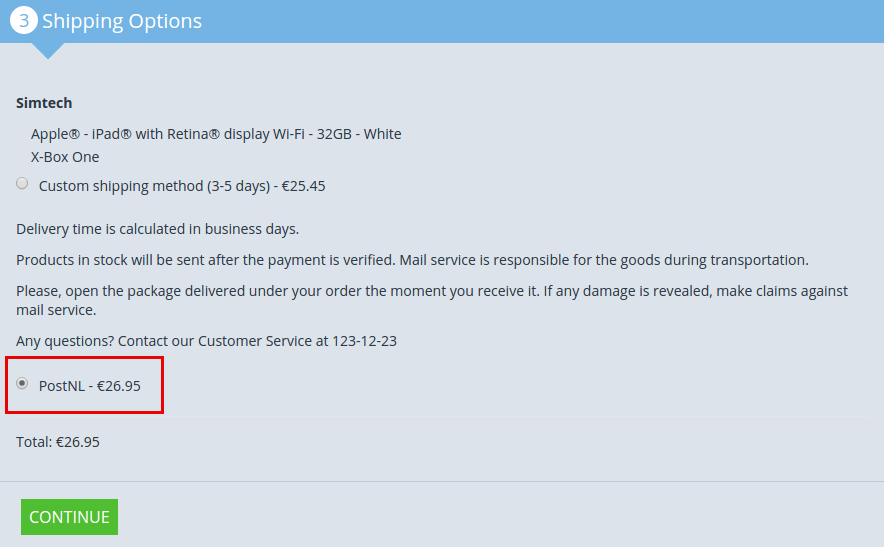
Once the order has been shipped, the customer can find a tracking number for the order on the order details page.
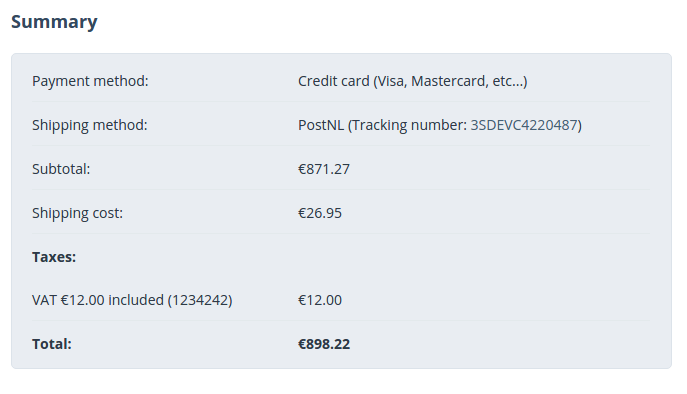
Note
The tracking number will be provided to the customer only after the admin creates a shipment for it (for details, see Creating a shipment).