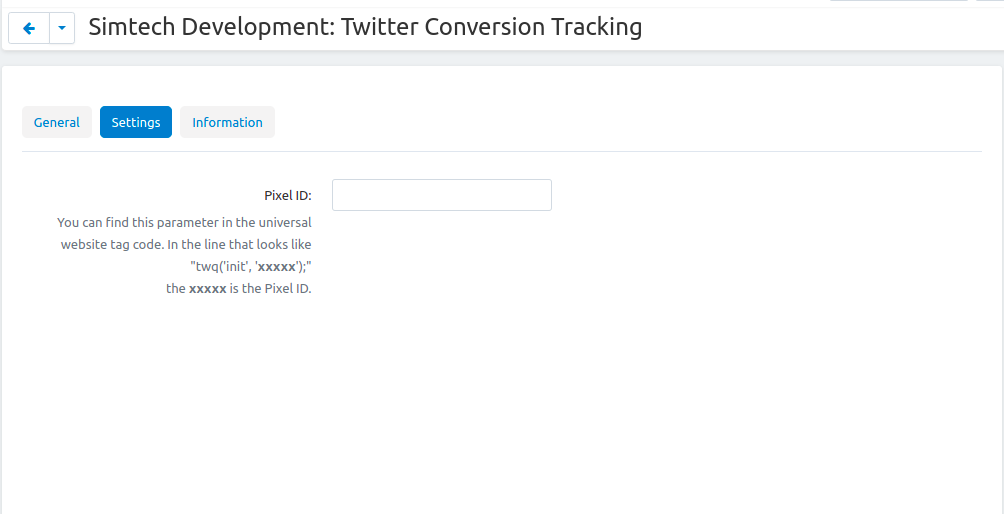Twitter Conversion Tracking¶
Overview¶
Conversion tracking allows you to measure what happens after users see your ads on Twitter.
With conversion tracking, if people click on the link, Retweet, like or simply see the Tweet and then go to your site — you’ll know where they came from. You’ll be able to see what actions they take on your site, and across devices. Then you can make a list of those users and target them with future marketing campaigns.
The “Twitter Conversion Tracking” add-on integrates Twitter Conversion Tracking into your website so you won’t have to tag every page where a conversion may take place or ask a web developer to do this for you.
For more information about Conversion Tracking, please visit https://business.twitter.com/help/conversion-tracking-for-websites .
Compatibility¶
The add-on is compatible with CS-Cart and Multi-Vendor 4.3.1 and above, but only versions 4.11.x, 4.12.x and 4.13.x are supported.
Don’t know what archive to download to install the add-on? Read here.
Support¶
This add-on is developed and published by Simtech Development Ltd., a CS-Cart developer. You are guaranteed a quality add-on supported by the future versions. If you need help, please contact us via our help desk system.
Demo¶
Check out the Twitter Conversion Tracking add-on in our demo store.
Note
Every half an hour the demo store is reset to the default state.
Managing in the admin panel¶
Installing the add-on¶
Install the “Twitter Conversion Tracking” add-on on the add-ons list page (“Add-ons” → ”Manage add-ons”). Click the + button in the top right corner, select an archive and click Upload & Install. You can now find the installed add-on in the list of installed add-ons, just make sure it is set to Active.
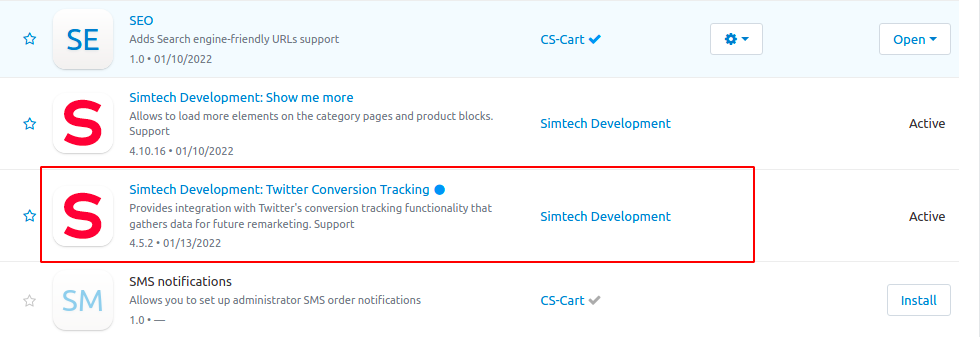
Setting up the add-on¶
In order to use the “Twitter Conversion Tracking” add-on, you need to have an account at Twitter Ads
When you log in to Twitter Ads, select the Tools drop down, then click Conversion tracking.
Click View code and installation instructions.
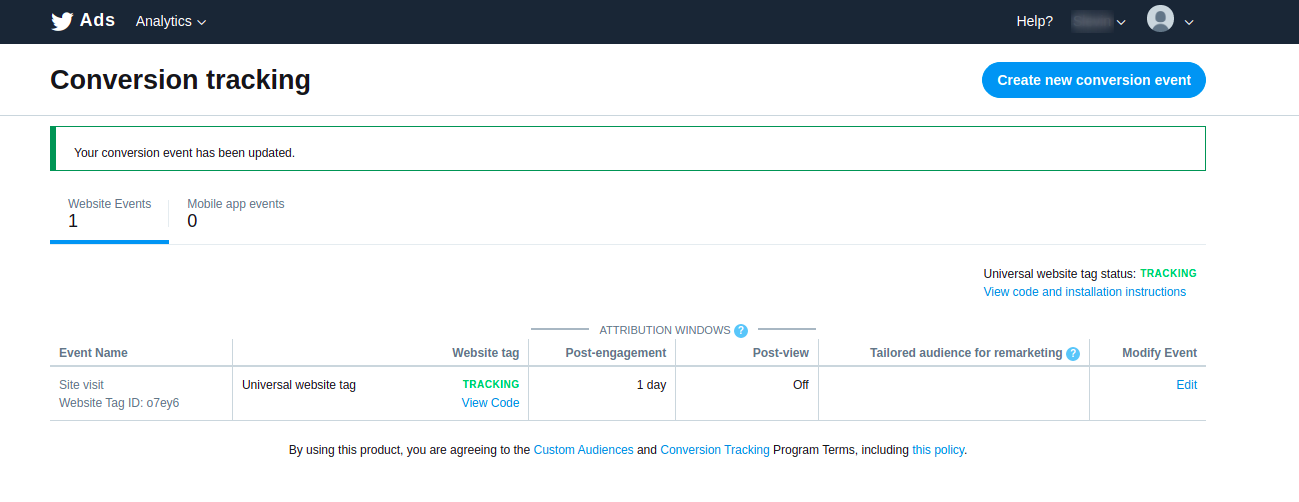
You will see the website tag in the box. Copy the value highlighted in the image below.
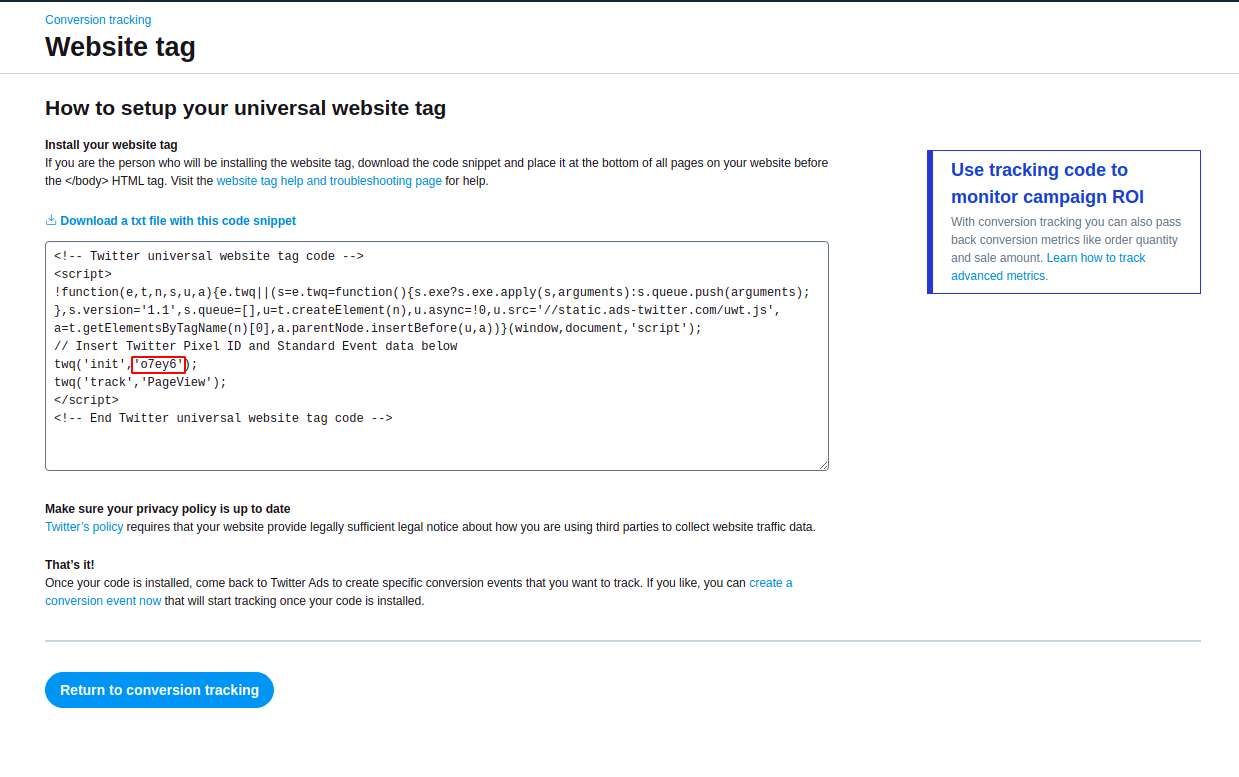
Then go back to the admin panel of your store to the add-ons list page. Find the “Twitter Conversion Tracking” add-on in the list, click on it and enter the value you copied at the previous step into the Transaction ID field.